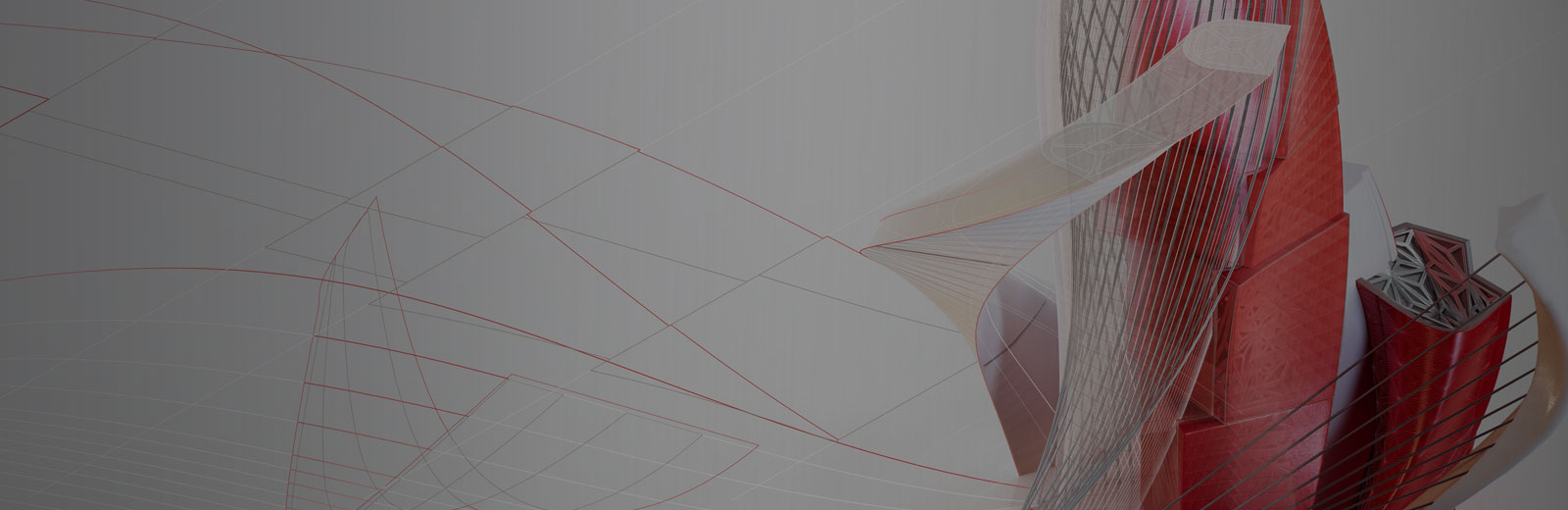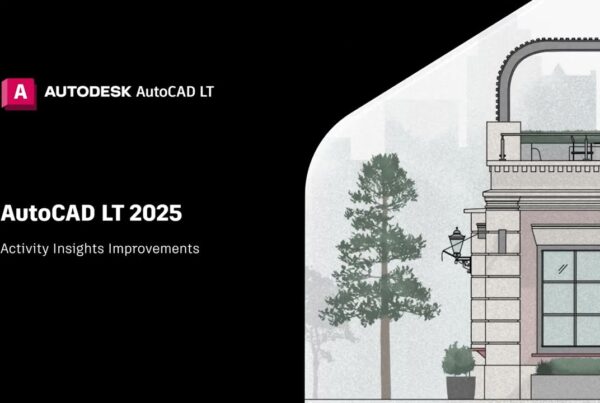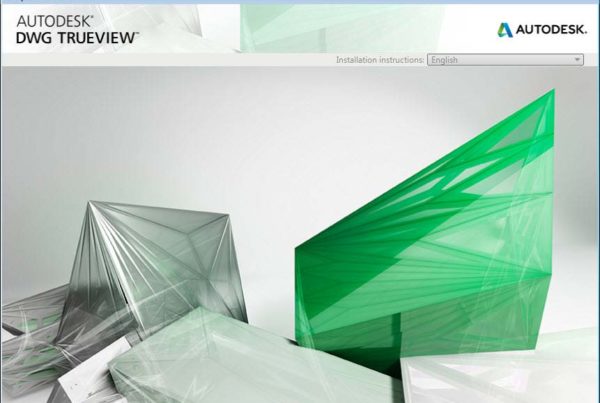Khi quá trình cài đặt phần mềm AutoCAD và sản phẩm khác của Autodesk không thành công, bạn có thể cần thực hiện gỡ cài đặt sạch (clean uninstall) trước. Gỡ cài đặt sạch sẽ xóa các tệp còn lại khỏi mọi cài đặt trước đó và, nếu cần, đặt lại một số Windows registry key.
Khi nào cần gỡ cài đặt sạch AutoCAD?
Việc gỡ cài đặt sạch có thể cần thiết nếu:
- Bạn đang cố gắng nâng cấp lên phiên bản mới và liên tục gặp lỗi.
- Bạn đã thử cài đặt sản phẩm lần đầu tiên và quá trình cài đặt dừng lại giữa chừng.
- Bạn nghĩ rằng mình đã cài đặt thành công nhưng sản phẩm lại không khởi động.
- Quá trình cài đặt hiển thị thành công nhưng chưa có Vault Server nào được cài đặt.
Sau khi gỡ cài đặt sạch, bạn có thể thử cài đặt lại AutoCAD hoặc các sản phẩm của mình.
Quan trọng: Chỉ sử dụng quy trình này nếu bạn gặp vấn đề. Để gỡ cài đặt thông thường, hãy sử dụng Uninstall control panel để gỡ cài đặt trong Windows hoặc công cụ Remove cho phần mềm trên máy Mac.
Các bước thực hiện gỡ cài đặt sạch AutoCAD trên Windows
Bước 1: Tìm “Uninstall Tool” trong Windows Start.
Bước 2: Mở nó và chọn tất cả phần mềm Autodesk để xóa chúng.
Lưu ý: Uninstall Tool chỉ có sẵn cho phần mềm Autodesk không sử dụng trải nghiệm cài đặt mới. Nếu công cụ không có trên hệ thống của bạn, hãy bỏ qua bước này.
Bước 3: Trong Windows Start > gõ appwiz.cpl > nhấn ENTER. Bảng Control Panel sẽ mở ra. Gỡ cài đặt tất cả phần mềm Autodesk.
Bước 4: Đi đến C:\Program Files\Autodesk\AdODIS\V1 và chạy RemoveODIS.exe để gỡ cài đặt Autodesk Access.
Bước 5: Đi đến C:\Program Files (x86)\Common Files\Autodesk Shared và chạy AdskLicensing\uninstall.exe để gỡ cài đặt Autodesk Licensing Desktop Service.
Bước 6: Chạy Microsoft Program Install and Uninstall Troubleshooter để kiểm tra và gỡ bỏ bất kỳ phần mềm Autodesk còn sót lại trên hệ thống. Đối với Autodesk Genuine Service, vui lòng chuyển đến Bước 11.
Bước 7: Nhấn Start > gõ %temp% > nhấn ENTER. Thư mục Temp sẽ mở ra. Xóa tất cả thư mục và tệp, bỏ qua bất kỳ tệp nào đang sử dụng.
Bước 8: Xóa ba tệp bắt đầu bằng adsk trong C:\ProgramData\FLEXnet (Lưu ý: Một trong ba tệp này là tệp ẩn, xem hướng dẫn xem file ẩn trong Windows.)
Bước 9: Xóa các thư mục sau:
- C:\Program Files\Autodesk
- C:\Program Files\Common Files\Autodesk Shared
- C:\Program Files (x86)\Autodesk
- C:\Program Files (x86)\Common Files\Autodesk Shared
- C:\ProgramData\Autodesk (Lưu ý: Thư mục này có thể bị ẩn)
- %localappdata%\Autodesk (Lưu ý: Thư mục này có thể bị ẩn)
- %appdata%\Autodesk (Lưu ý: Thư mục này có thể bị ẩn)
Bước 10: Mở Windows Registry Editor (REGEDIT) và xóa các mục sau:
- Computer\HKEY_LOCAL_MACHINE\SOFTWARE\Autodesk
- Computer\HKEY_CURRENT_USER\SOFTWARE\Autodesk
Nhấn Start > gõ appwiz.cpl > nhấn ENTER. Control Panel sẽ mở ra. Gỡ cài đặt Autodesk Genuine Service.
Lưu ý: Các bước Gỡ cài đặt sạch sẽ xóa tất cả phần mềm Autodesk khỏi máy của bạn và bất kỳ tệp còn sót lại từ các cài đặt trước, khóa registry Windows và thông tin giấy phép. Sử dụng quy trình này chỉ khi bạn cần xóa TẤT CẢ phần mềm Autodesk khỏi hệ thống của mình. Để gỡ cài đặt các sản phẩm đơn lẻ, hãy sử dụng nút Gỡ cài đặt trong “Programs and Features” trong “Control Panel”.
Cảnh báo:
Chỉnh sửa Windows registry không đúng cách có thể khiến hệ điều hành của bạn không sử dụng được. Bạn nên sao lưu Windows Registry trước khi thực hiện.
Gỡ cài đặt sạch AutoCAD trên macOS
Để gỡ cài đặt tất cả phần mềm Autodesk trên macOS, hãy thực hiện các bước sau:
Bước 1: Gỡ cài đặt tất cả phần mềm Autodesk bạn đã cài đặt bằng cách sử dụng ứng dụng “Remove…”.
(Thay vào đó, bạn có thể nhấp chuột phải vào chương trình và chọn Move to Trash).
Bước 2: Nhấp vào ‘Go‘ trong thanh menu Finder.
Bước 3: Chọn “Computer” và điều hướng đến các tệp và thư mục sau để xóa chúng:
- /Library/Application Support/Autodesk.
- com.autodesk.adskaccessservicehost.plist và com.autodesk.AdskLicensingService.plist trong /Library/LaunchDaemons.
- /Library/Logs/Autodesk.
Bước 4: Nhấp vào ‘Go‘ trong thanh menu Finder và giữ phím ‘Option‘ (Alt).
Bước 5: Mục Library sẽ xuất hiện trong menu Finder > Go.
Bước 6: Nhấp vào Library để mở thư mục Library ẩn của người dùng trong một cửa sổ Finder mới.
Bước 7: Đi đến các tệp và thư mục sau và xóa chúng:
- /Users/<username>/Library/Application Support/AdSSO-v2.
- /Users/<username>/Library/Application Support/Autodesk.
- /Users/<username>/Library/Application Support/Autodesk Installer.
- /Users/<username>/Library/Logs/Autodesk.
- /Users/<username>/Library/Logs/Autodesk Installer.
- Tất cả các tệp com.autodesk.* trong /Users/<username>/Library/Logs.
- Tất cả các tệp com.autodesk.* trong /Users/<username>/Library/Preferences.
Bước 8: Khởi động lại hệ thống.
Cài đặt lại phần mềm AutoCAD
Sau khi gỡ cài đặt sạch, hãy thử cài đặt lại AutoCAD. Nếu cài đặt vẫn không thành công , bạn có thể cần xóa các tệp liên quan đến tất cả các sản phẩm Autodesk và phần mềm hỗ trợ (chẳng hạn như bổ trợ).
Để biết chi tiết đầy đủ về quy trình này cho Windows, hãy xem Xóa phần mềm AutoCAD trên Windows .
Đối với các sản phẩm Mac, sử dụng Spotlight để tìm kiếm tất cả các phần mềm Autodesk và các tệp hỗ trợ và di chuyển chúng vào thùng rác.
Nguồn: www.autodesk.com