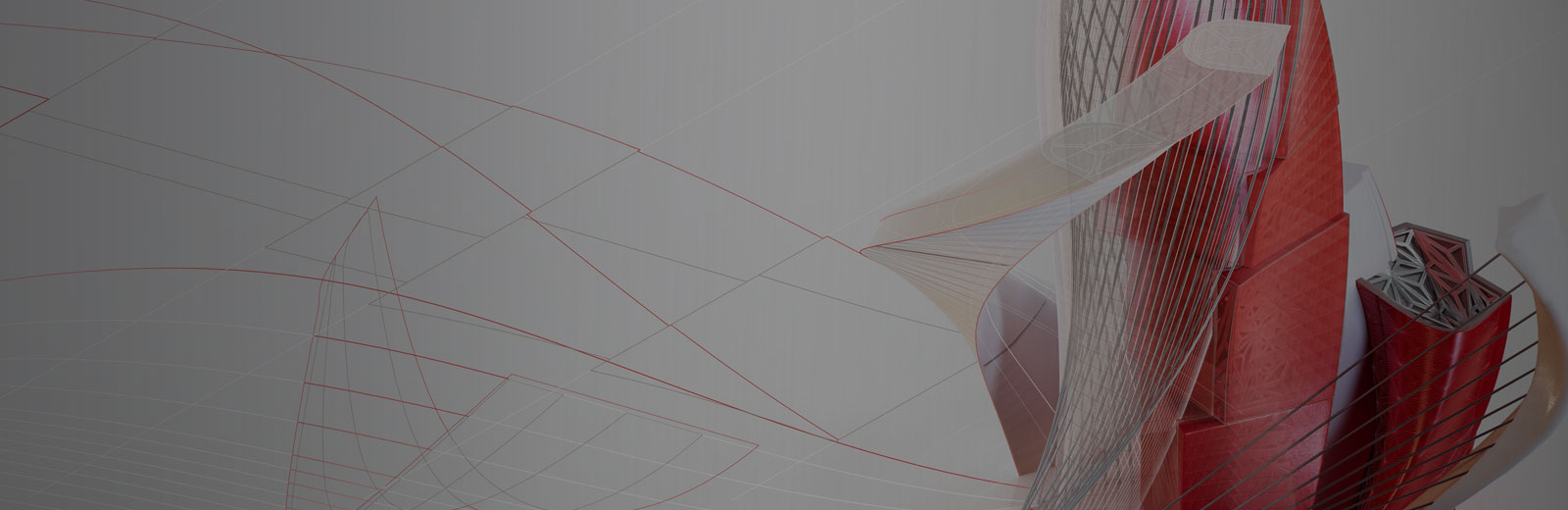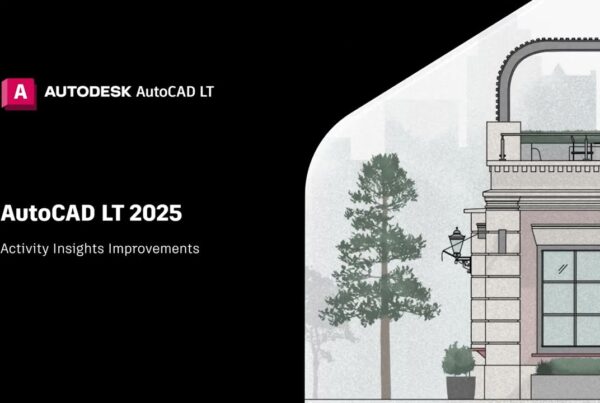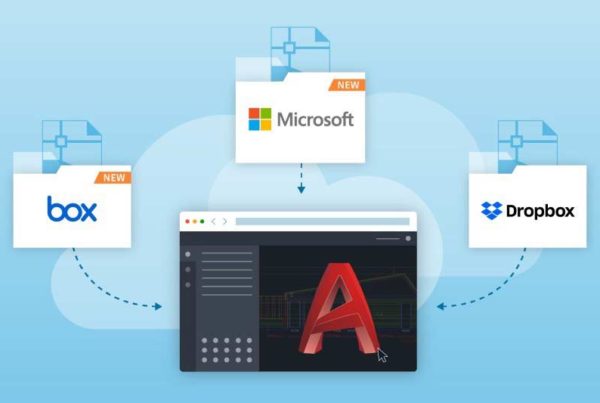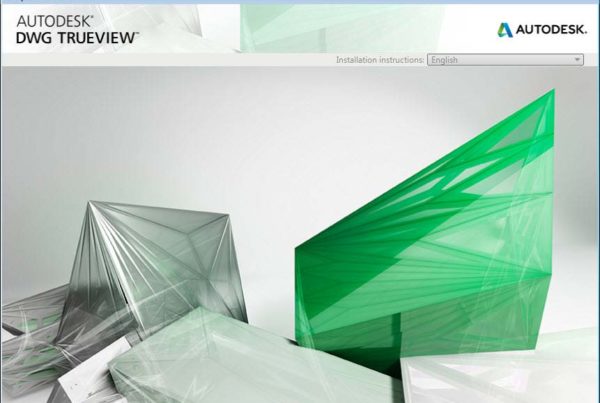Nếu bạn không thể cài đặt hoặc cài đặt lại sản phẩm Autodesk trên hệ thống, bạn nên làm sạch hệ thống của mình bằng cách gỡ cài đặt tất cả các sản phẩm Autodesk và các ứng dụng hỗ trợ (bổ trợ, tiện ích, trình hỗ trợ, v.v.) trước khi thử cài đặt lại phần mềm. Bài viết này sẽ hướng dẫn bạn gỡ cài đặt AutoCAD và các sản phẩm Autodesk cho máy tính Windows (Đối với Mac OS, vui lòng đọc bài viết: Xóa phần mềm Autodesk cho Mac)
Nội dung
Cần làm trước khi bắt đầu gỡ cài đặt AutoCAD
- Sao lưu các tệp và cấu hình tùy chỉnh: Các quy trình trong bài này nhằm xóa hoàn toàn các sản phẩm Autodesk và các tệp hỗ trợ liên quan khỏi máy tính của bạn, bao gồm các tệp tùy chỉnh như menu, AutoLISP, PGP, v.v. Nếu bạn muốn duy trì mọi tùy chỉnh hiện có, hãy chắc chắn để sao lưu thủ công các tệp đó trước khi bắt đầu.
- Khởi động lại máy tính của bạn: Trước khi bạn bắt đầu gỡ cài đặt các sản phẩm Autodesk của mình, chúng tôi khuyên bạn nên khởi động lại hệ thống máy tính của mình để đảm bảo rằng mọi bản cập nhật hệ điều hành Windows đang chờ xử lý sẽ được áp dụng trước tiên.
Gỡ cài đặt AutoCAD và các sản phẩm Autodesk
Đối với hầu hết các sản phẩm Autodesk cho Windows, quá trình gỡ cài đặt có thể được xử lý thông qua Windows Control Panel.
- Mở Control Panel. Quá trình có thể khác nhau, tùy thuộc vào phiên bản Windows của bạn.
- Chọn Uninstall a program (Windows 7, Windows Vista, Windows 8.1 và Windows 10) hoặc Add or Remove Programs (Windows XP).
- Gỡ cài đặt các ứng dụng ngoại vi từ nhỏ nhất đến lớn nhất. Chọn một chương trình và nhấp vào Uninstall/Change.
Ví dụ: Trước khi bạn gỡ cài đặt 3DS Max Design, trước tiên bạn nên gỡ cài đặt bổ trợ FBX cho 3DS Max Design và mọi bổ trợ liên quan khác. Điều này cũng áp dụng cho các mô-đun như trình tạo VBA, gói Subscription Advantage và thư viện tài liệu Autodesk.
Lưu ý về Thư viện Vật liệu: Các thư viện này được chia sẻ trên tất cả các sản phẩm Autodesk và không nên bị xóa trừ khi bạn muốn xóa tất cả các sản phẩm Autodesk khỏi hệ thống. Gỡ cài đặt từ lớn nhất đến nhỏ nhất. Gỡ cài đặt thư viện hình ảnh độ phân giải trung bình theo sau là thư viện hình ảnh độ phân giải cơ sở và sau đó là thư viện vật liệu Autodesk. - Sau khi gỡ cài đặt các ứng dụng bổ trợ, chọn sản phẩm chính sẽ được gỡ cài đặt.
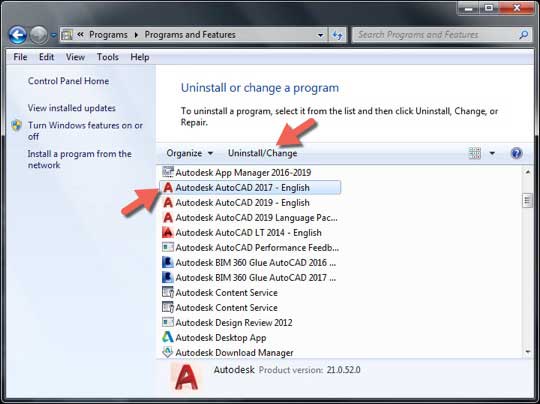
Gỡ cài đặt AutoCAD
- Nhấp vào Uninstall/Change (Windows 7, Windows 8.1 và Windows 10) hoặc Change/Remove (Windows XP).
- Nhấp vào Uninstall và nhấp vào Next để xác nhận rằng bạn muốn xóa sản phẩm khỏi máy tính của mình. (Nếu bạn được nhắc xóa các tệp được chia sẻ, bấm Yes to All.)
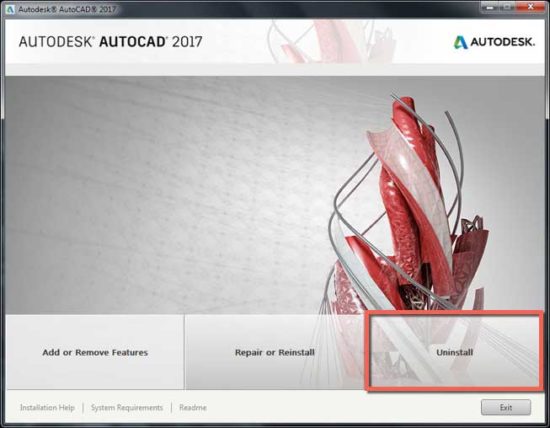
- Sau khi Gỡ cài đặt hoàn tất, nhấp vào Kết thúc để đóng trình cài đặt.
Lưu ý: Quy trình gỡ cài đặt cho một số sản phẩm Autodesk có thể yêu cầu bạn khởi động lại máy tính khi quá trình gỡ cài đặt hoàn tất. Nếu gặp trường hợp này, hãy khởi động lại máy tính theo hướng dẫn và quay lại Control Panel để tiếp tục xóa mọi sản phẩm Autodesk còn lại.
Xóa các tệp và thư mục sản phẩm Autodesk, AutoCAD còn lại
Cảnh báo: Các bước sau hướng dẫn bạn xóa các thư mục tại các vị trí sẽ ảnh hưởng đến tất cả các sản phẩm Autodesk đã cài đặt. Các bước này giả định rằng trước đó bạn đã gỡ cài đặt tất cả các sản phẩm Autodesk và các thiết bị ngoại vi có liên quan và việc xóa các thư mục này là an toàn.
- Trong Windows Explorer, xác định vị trí và xóa thư mục cài đặt cho từng sản phẩm Autodesk đã được gỡ cài đặt trong các quy trình trước đó. Ví dụ:
• C:\Program Files\AutoCAD 2015
• C:\Program Files\Autodesk\AutoCAD 2016 - Xóa thư mục sau:
• C:\Program Files\Common Files\Autodesk Shared
Lưu ý: Các vị trí này có thể khác nếu hệ điều hành của bạn được định cấu hình để lưu trữ thư mục Program Files trên một ổ đĩa không phải ổ C hoặc nếu bạn đã cài đặt sản phẩm Autodesk của mình sang một ổ đĩa và thư mục khác. - Xóa các thư mục hồ sơ người dùng sau (thay thế tên đăng nhập của bạn cho % username% ):
Windows 7, Vista, Windows 8.1, and Windows 10:
• C:\Users\%username%\AppData\Roaming\Autodesk
• C:\Users\%username%\AppData\Local\Autodesk
• C:\Users\Public\Documents\Autodesk
• C:\ProgramData\Autodesk
- Windows XP:
• C:\Documents and Settings\%username%\ Application Data\Autodesk
• C:\Documents and Settings\%username%\Local Settings\Application Data\Autodesk
• C:\Documents and Settings\All Users\Application Data\Autodesk
Windows 7: Tùy thuộc vào cài đặt hệ thống của bạn, Windows Explorer có thể không tự động hiển thị tất cả các thư mục con trong thư mục Users. Nếu bạn không thể tìm thấy các thư mục này, hãy sao chép và dán các vị trí thư mục trên vào thanh địa chỉ Windows Explorer.
![]()
Xóa các mục sản phẩm Autodesk còn lại khỏi Windows registry
Cảnh báo: Chỉnh sửa Windows registry không đúng cách có thể khiến hệ điều hành của bạn không sử dụng được. Bạn có thể tự chịu rủi ro khi sử dụng Microsoft® Registry Editor và chỉ sau khi sao lưu sổ đăng ký. Microsoft cung cấp thông tin quan trọng về sổ đăng ký trong Cơ sở tri thức Microsoft tại địa chỉ http://support.microsoft.com/support.
Tham khảo: Cách sao lưu và khôi phục Registry trong Windows
Để chỉnh sửa registry
- Đăng nhập vào máy trạm với tư cách là thành viên của nhóm Quản trị viên cục bộ.
- Khởi chạy hộp thoại Run:
• Windows 7, Vista, Windows 8.1 và Windows 10 : Phím Windows + R
• Windows XP : Start > Run - Trong hộp thoại Run, nhập REGEDIT trong trường Open và bấm OK .
- Trong Registry Editor, xác định vị trí và xóa các subkey sau:– HKEY_CURRENT_USER \ Software \ Autodesk
– HKEY_LOCAL_MACHINE \ Software \ Autodesk
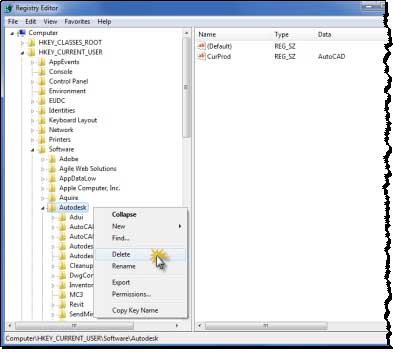
Xóa subkey trong Registry Editor
- Đóng Registry Editor
- Khởi động lại máy tính.
Cần làm trước khi cài đặt lại bất kỳ sản phẩm Autodesk
Tại thời điểm này, mỗi sản phẩm Autodesk được cài đặt trước đó cùng với các tệp, thư mục và cài đặt đăng ký còn lại nên được gỡ ra khỏi hệ thống trước khi cài đặt lại phần mềm. Trước khi bạn bắt đầu cài đặt hoặc cài đặt lại sản phẩm, chúng tôi khuyên bạn nên thực hiện các tác vụ sau để giúp đảm bảo cài đặt thành công:
- Khởi động lại máy tính của bạn.
- Trong Windows Explorer, xóa nội dung của thư mục Windows Temp của bạn.
Không xóa thư mục Windows Temp, chỉ xóa nội dung trong đó
Bạn có thể định vị thư mục Temp bằng cách nhập %TEMP% vào thanh Địa chỉ của Windows Explorer. - Đóng tất cả các ứng dụng đang chạy.
- Vô hiệu hóa mọi phần mềm kiểm tra vi rút đang chạy trên hệ thống của bạn.
Các ứng dụng kiểm tra virus có thể chặn một số hoạt động phổ biến được phát hiện là đáng ngờ, chẳng hạn như truy cập vào registry hoặc thêm, xóa hoặc cập nhật tệp DLL. Nó không chỉ có thể làm chậm quá trình cài đặt mà còn thực sự có thể gây ra lỗi. Vì vậy, hãy đảm bảo rằng phần mềm kiểm tra vi-rút của bạn đã được tắt trước khi bạn cài đặt và đảm bảo bật lại phần mềm sau đó. Một số chương trình anti-virus có thể bị vô hiệu hóa bằng cách bấm chuột phải vào biểu tượng khay hệ thống và chọn Disable từ menu phím tắt. (Để biết thêm thông tin về việc vô hiệu hóa phần mềm chống vi-rút của bạn, hãy tham khảo nhà cung cấp phần mềm đó). Trong một số trường hợp, bạn có thể cần sử dụng task manager để tắt phần mềm chống vi-rút đang chạy.
Để xác minh rằng chương trình chống vi-rút không chạy trong nền hệ thống:
- Nhấn Ctrl + Alt + Delete.
- Nhấp vào Task Manager.
- Trên tab Processes của Task Manager, chọn chương trình the anti-virus và sau đó nhấp vào “End Process”.
Bây giờ máy tính của bạn đã sẵn sàng cho việc cài đặt các sản phẩm Autodesk.
Gỡ cài đặt gói ngôn ngữ
- Bạn có thể gỡ cài đặt gói ngôn ngữ mà không cần gỡ cài đặt sản phẩm chính. Nhưng ngôn ngữ mặc định được cài đặt với sản phẩm không thể được gỡ cài đặt riêng.
- Bạn có thể gỡ cài đặt gói ngôn ngữ giống như cách bạn gỡ cài đặt sản phẩm.
- Chuyển đến Bảng điều khiển Windows nơi các sản phẩm được liệt kê và nhấp vào gói ngôn ngữ mà bạn muốn gỡ cài đặt.
- Cách khác, gỡ cài đặt gói ngôn ngữ bằng Công cụ gỡ cài đặt Autodesk.

Gỡ cài đặt sạch AutoCAD
Sau khi thực hiện gỡ cài đặt như các bước trên mà quá trình cài đặt AutoCAD và sản phẩm khác của Autodesk vẫn không thành công, bạn có thể cần thực hiện gỡ cài đặt sạch (clean uninstall) trước. Gỡ cài đặt sạch sẽ xóa các tệp còn lại khỏi mọi cài đặt trước đó và, nếu cần, đặt lại một số Windows registry key. Việc gỡ cài đặt sạch có thể cần thiết nếu:
- Bạn đang cố nâng cấp AutoCAD lên phiên bản mới và tiếp tục gặp lỗi.
- Bạn thử cài đặt sản phẩm lần đầu tiên và quá trình cài đặt dừng lại giữa chừng.
- Bạn nghĩ rằng bạn đã cài đặt thành công, nhưng sản phẩm không khởi động được.
Sau khi gỡ cài đặt sạch, bạn có thể thử cài đặt lại AutoCAD hoặc các sản phẩm của mình. Xem thêm tại: Thực hiện gỡ cài đặt sạch AutoCAD trên máy tính
Nguồn: www.autodesk.com