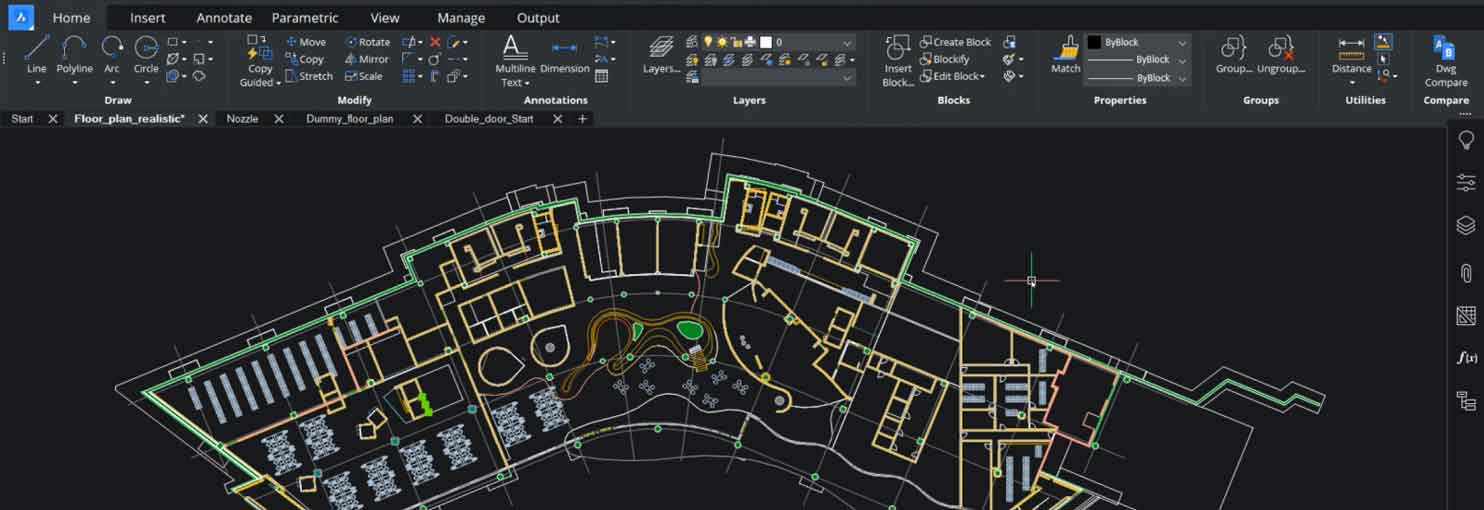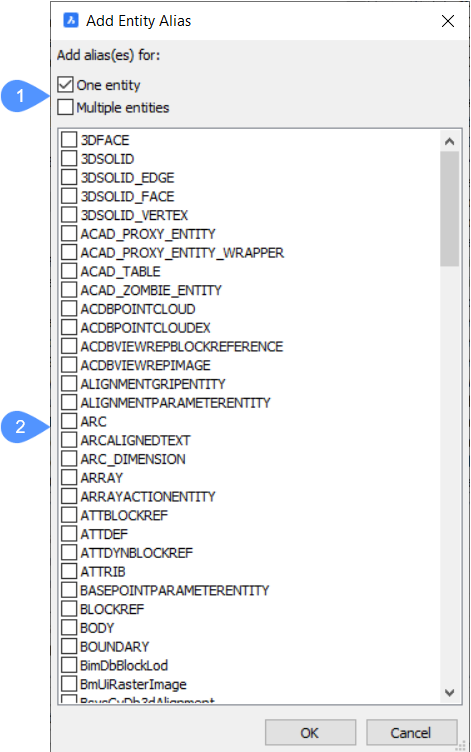Giới thiệu về hộp thoại trong BricsCAD
Hộp thoại About BricsCAD hiển thị thông tin bản quyền và sản phẩm.
Thông tin sản phẩm bao gồm loại giấy phép, phiên bản và số sửa đổi.
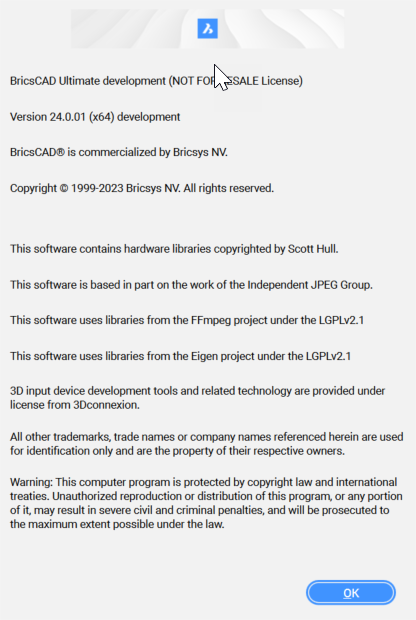
Thêm khối vào hộp thoại thư viện
Hộp thoại Add block to library tạo ra một định nghĩa khối và thêm nó vào thư viện khối.

- Bộ lựa chọn
- Tên
- Thể loại
- Vị trí
- Tùy chọn
- Thay đổi hiện tại
- Đơn vị chèn
- Điểm cơ sở
- Tạo
- Hủy bỏ
Bộ lựa chọn
Chỉ định những thực thể nào được bao gồm trong định nghĩa khối. Bạn có thể chọn các thực thể trong bản vẽ hoặc sử dụng toàn bộ bản vẽ.
Tên
Chỉ định tên của khối.
Thể loại
Chỉ định một danh mục cho khối. Bạn có thể chọn từ danh sách các danh mục hiện có hoặc nhập tên danh mục mới.
Vị trí
Chỉ định vị trí lưu tệp DWG khối. Các vị trí khả dụng được kiểm soát bởi cài đặt Library directory path (biến hệ thống COMPONENTS PATH).
Hiển thị / ẩn tùy chọn
Hiển thị hoặc ẩn các tùy chọn bổ sung. Các tùy chọn khả dụng phụ thuộc vào bộ lựa chọn.
Thay đổi hiện tại
Chỉ định những gì xảy ra với các thực thể được chọn sau khi khối được tạo. Bạn có thể chọn giữ lại các thực thể riêng lẻ, chuyển đổi chúng thành chèn khối bằng định nghĩa mới hoặc xóa chúng. Tùy chọn này chỉ khả dụng nếu bạn xác định tập lựa chọn bằng cách chọn để chọn các thực thể trong bản vẽ.
Đơn vị chèn
Chỉ định các đơn vị cho chèn khối. Bạn có thể chọn từ danh sách các đơn vị tiêu chuẩn sau:
- Inch
- Feet
- Miles
- Millimet
- Centimeters
- Mets
- Kilômét
- Microinches
- Mils
- Yards
- Angstroms
- Micron
- Số thập phân
- Dekameter
- Hectometers
- Gigameter
- Astronomical Units
- Light-years
- Parsec
- US Survey Feet
- Us Survey Inch
- US Survey Yard
- US Survey Mile
- Base point
Chỉ định điểm cơ sở cho định nghĩa khối. Bạn có thể chọn một điểm trong bản vẽ hoặc nhập tọa độ X, Y, Z. Tùy chọn này chỉ khả dụng nếu bạn xác định tập lựa chọn bằng cách chọn để chọn các thực thể trong bản vẽ.
Tạo
Tạo tệp DWG cho định nghĩa khối ở vị trí đã chỉ định, thêm khối vào bảng Library theo danh mục đã chỉ định và đóng hộp thoại.
Hủy bỏ
Đóng hộp thoại mà không tạo định nghĩa khối.
Thêm hộp thoại mục nút
Hộp thoại Add button item cho phép bạn thêm mục nút bằng cách chọn một công cụ có sẵn hoặc bằng cách tạo một công cụ mới.
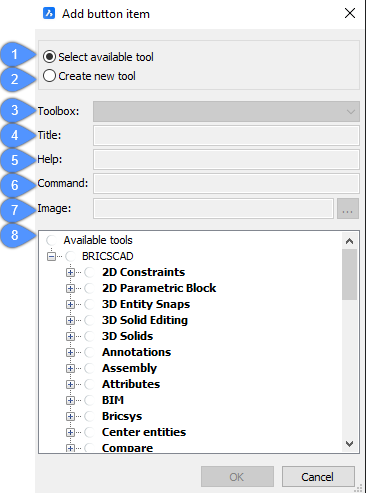
Hộp thoại trình quản lý bổ trợ
Hộp thoại Add-In Manager kiểm soát cách tải mô-đun Visual Basic for Application COM (Mô hình đối tượng chung). Bạn có thể chuyển đổi các mô-đun giữa đã tải và không tải hoặc khởi động các mô-đun khi BricsCAD khởi động.
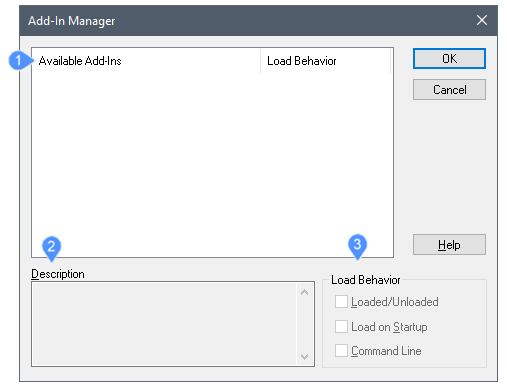
- Available Add-ins
- Description
- Load Behavior
Available Add-ins
Liệt kê tên và trạng thái của các mô-đun VBA COM có sẵn cho BricsCAD. “VBA COM” là viết tắt của Visual Basic For Application Common Object Model.
Description
Mô tả mô-đun VBA COM đã chọn, nếu có.
Load Behavior
Xác định cách các mô-đun được tải.
Đã tải/không tải
Chuyển đổi mô-đun giữa tải và không tải.
Tải khi khởi động
Tải các mô-đun khi BricsCAD khởi động.
Dòng lệnh
Tải các mô-đun thông qua dòng lệnh.
Thêm hộp thoại mục menu
Hộp thoại Add Menu cho phép bạn thêm mục menu bằng cách chọn một công cụ có sẵn hoặc bằng cách tạo một công cụ mới.
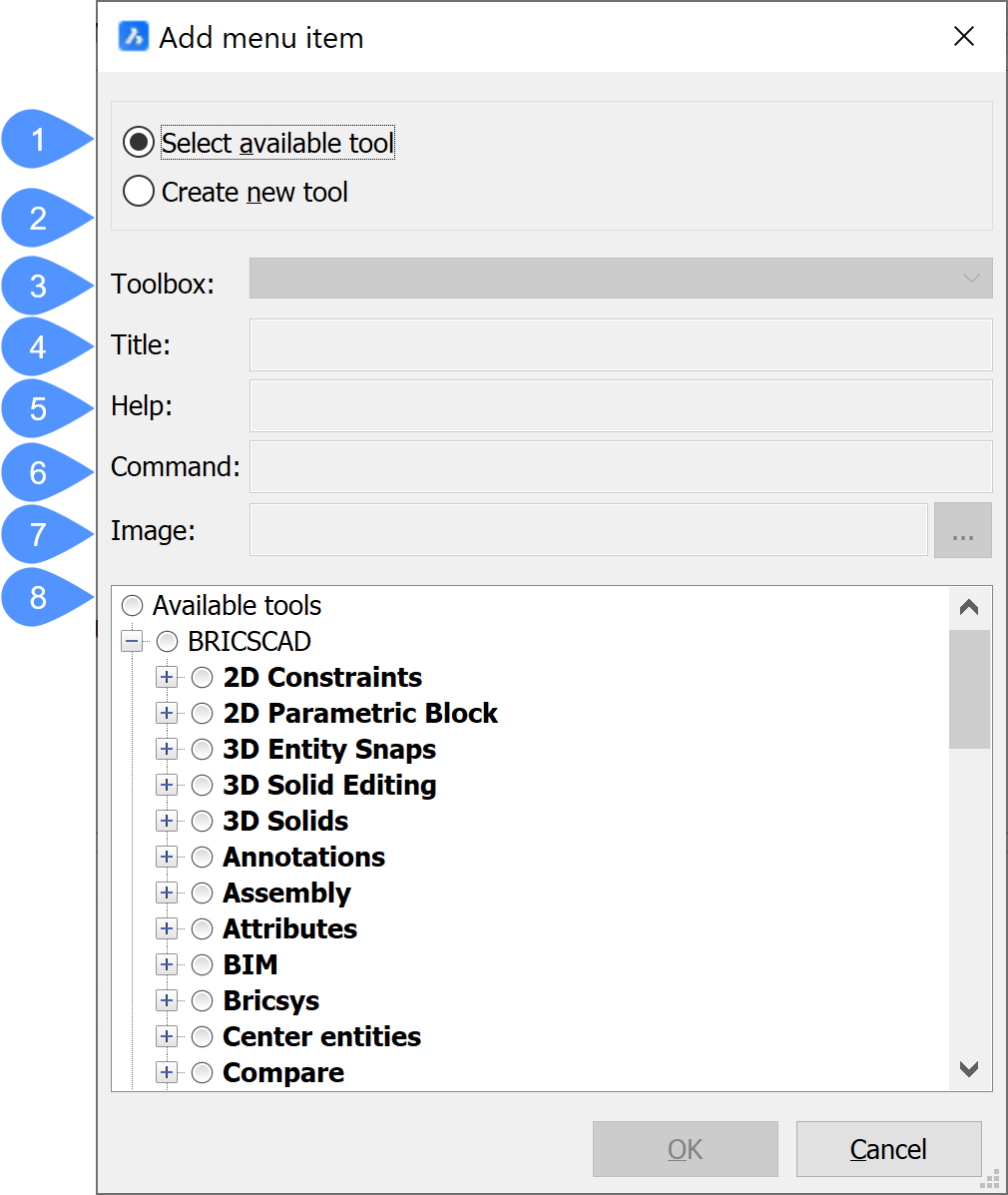
Thêm hộp thoại Bảng vẽ kiểu
Hộp thoại Add Plot Style Table cho phép bạn tạo các kiểu vẽ mới.
Nếu bản vẽ sử dụng các kiểu vẽ được đặt tên, trình hướng dẫn sẽ tạo một bảng kiểu vẽ được đặt tên mới (tệp STB). Nếu bản vẽ hiện tại không sử dụng các kiểu vẽ được đặt tên, trình hướng dẫn sẽ tạo một bảng phụ thuộc màu mới (tệp CTB).
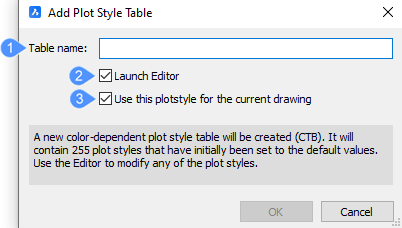
- Tên bảng
- Khởi động biên tập
- Sử dụng Plotstyle này cho bản vẽ hiện tại
Tên bảng
Nhập tên bạn muốn đặt cho bảng kiểu cốt truyện.
Khởi chạy trình chỉnh sửa
Mở hộp thoại Edit bảng kiểu Plot sau khi bạn nhập tên và nhấn nút OK.
Sử dụng Plotstyle này cho bản vẽ hiện tại
Nếu bạn không chọn tùy chọn Launch Editor, nó sẽ lưu và đặt tên bảng bạn đã nhập làm bảng kiểu lô hiện tại trong bố cục hiện tại.
Thêm hộp thoại Thuộc tính
Các Thêm tài sản hộp thoại cho phép bạn thêm thuộc tính vào nội dung văn bản cho kiểu nhãn.
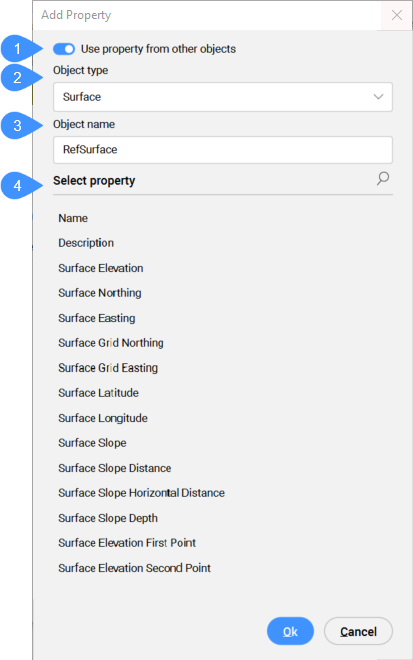
- Sử dụng tài sản từ các đối tượng khác
- Loại đối tượng
- Tên đối tượng
- Chọn thuộc tính
Sử dụng tài sản từ các đối tượng khác
Chuyển đổi việc sử dụng các thuộc tính từ các đối tượng khác.
Loại đối tượng
Liệt kê tất cả các loại đối tượng có sẵn trong danh sách thả xuống.
Tên đối tượng
Hiển thị tên đối tượng.
Chọn thuộc tính
Hiển thị một danh sách với tất cả các thuộc tính có sẵn của đối tượng.
Thêm hộp thoại bộ lọc nút bốn
Hộp thoại Add quad button filter cho phép bạn chọn bộ lọc cho nút bốn.
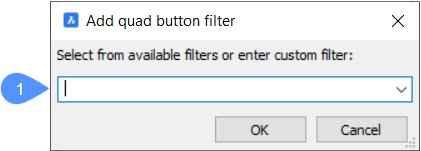
Hi vọng những thông tin trên sẽ giúp ích cho các bạn. Tech360 chúc các bạn thành công!