Phần mềm Autodesk
Phần mềm CAD phổ biến
Phần mềm CAD/CAM cao cấp

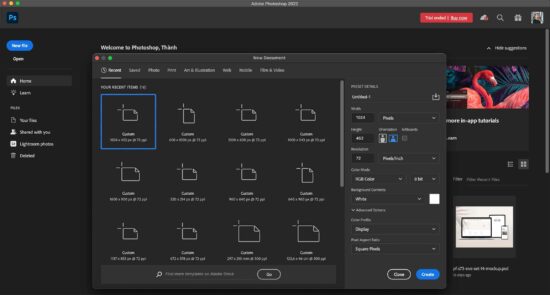
Sau khi mở phần mềm Adobe Photoshop lên bạn chọn Create New để tạo một bản thiết kế mới. Bảng Setting tạo mởi được mở lên. Bạn cần lưu ý các tùy chọn sau:
Bên phải của bảng cài đặt hiện thị các Preset (Thiếp lập sẵn) cho bạn lựa chọn:
Bên trái của bảng cài đặt giúp bạn tự tạo ra Preset – bản thiết kế cho riêng mình, gồm các mục:
Sau khi lựa chọn xong Preset bạn sẽ được đưa vào màn hình làm việc chính của Photoshop.
Các Layer là các khối xây dựng tạo lên bất kỳ thiết kế Photoshop nào. Bắt đầu xây dựng thiết kế bằng cách tạo một Layer khác để chưa các hình ảnh hay các chỉnh sửa mới trên hình ảnh của bạn. Mỗi một lớp Layer chứa một thành phần thiết kế, mỗi thành phàn thiết kế đó sẽ thay đổi tính chất hình ảnh của Layer cuối cùng. Bạn cũng lên làm quen với bảng điểu khiển Layer vì đây là yếu tố cần thiết khi thiết kế.
Bạn có thể tìm hiểu kĩ hơn qua bài viết này: Làm việc với các Layer trong Photoshop của Tech360 đã hướng dẫn
Layer masks là cách linh hoạt nhất để kết hợp các hình ảnh cùng với các tính chất chỉnh sửa khác. Layer masks ẩn một phần của layer đó để hiển thị nội dung hình ảnh trên các lớp bên dưới.
Ở video hướng dẫn phía dưới chúng tôi sử dụng Layer mask trong thiết kế để thay thế bầu trời ít mây trong một hình ảnh bằng những đám mây ấn tượng từ một hình ảnh khác. Điều kiện cần để làm được điều đó, bạn cần chuẩn bị một ảnh bầu trời nhiều mấy ở phía dưới Layer ảnh của bạn. Sau đó hay tách bầu trời của bạn bằng Layer masks và chúng ta có được kết quả.
Tương tự như vậy bạn có thể thay đổi được mặt nước, thời tiết hay, một vùng chọn bất kì trên hình ảnh.
Thêm văn bản vào thiết kế của bạn. Sau đó tô điểm cho văn bản bằng các hiệu ứng sáng tạo để có giao diện độc đáo. Tìm hiểu cách làm việc với Type layers và sử dụng Typekit để truy cập kho tàng các phông chữ thú vị.
Thêm văn bản trong Photoshop bằng cách sau:
Bạn xem video phía dưới để được hướng dẫn chi tiết
Photoshop không chỉ dành cho ảnh, bạn còn có thể tự tạo ra các bản vẽ vector đơn giản bằng các công cụ và mẫu có sẵn trong Photoshop. Các các công cụ mặc định giúp bạn tạo ra những hình phổ biến. Theo mặc định, công cụ Rectangle được đề xuất trên thanh Công cụ, nhấp và giữ vào biểu tượng đó để hiển thị bộ công cụ đầy đủ. Bạn có thể sử dụng phím tắt U trên bàn phím hoặc nhấn Shift + U để chuyển qua các công cụ cho đến khi bạn tìm thấy công cụ mình muốn.
Như các chia sẻ ở các bài trước bạn nên lưu thiết kế của bạn ở định dạng PSD giúp giữ lại các lớp và hiệu ứng của nó để chỉnh sửa trong tương lai. Sau đó lưu hoặc xuất các bản sao với các định dạng khác như JPE, PDF,… để có thể sử dụng với các mụch đích thích hợp cho bạn. Bạn có thể tham khảo bài viết: Cách xuất file trong Photoshop của Tech360 để có một file hình ảnh thiết kế tốt phục vụ đúng nhu cầu của các bạn.
Bài viết liên quan: