Phần mềm Autodesk
Phần mềm CAD phổ biến
Phần mềm CAD/CAM cao cấp
Vùng chọn trong Photoshop – hãy xác định khu vực mà bạn có thể chỉnh sửa thêm để nâng cao hình ảnh và tổng hợp của mình. Bạn có thể dễ dàng sử dụng bất kỳ công cụ lựa chọn nào trong Photoshop để nhanh chóng thực hiện lựa chọn.

Công cụ Chọn đối tượng đơn giản hóa quy trình chọn đối tượng hoặc vùng trong hình ảnh của bạn: người, ô tô, vật nuôi, bầu trời, nước, tòa nhà,... Bạn có thể chỉ cần vẽ một hình chữ nhật hoặc dây thòng lọng xung quanh một đối tượng hoặc vùng hoặc để công cụ Chọn đối tượng tự động phát hiện và chọn một đối tượng hoặc vùng trong ảnh. Các lựa chọn được thực hiện bằng công cụ Chọn đối tượng giờ đây chính xác hơn và bảo toàn các chi tiết trên các cạnh của vùng chọn, điều đó có nghĩa là bạn tốn ít thời gian hơn để có được những lựa chọn hoàn hảo đó.

Xem video ngắn dưới đây để tìm hiểu cách sử dụng công cụ Chọn đối tượng trong Photoshop.
Đọc toàn bộ bài viết để hiểu chi tiết các bước.
Để chọn đối tượng hoặc vùng trong ảnh bằng công cụ Object Selection, hãy làm theo các bước sau:
Truy cập công cụ Object Selection
Chọn công cụ Object Selection từ thanh công cụ.
Tạo vùng chọn bằng công cụ Object Selection
Trong thanh Tùy chọn Object Selections, hãy đảm bảo rằng Object Finder được bật. Sau khi được bật, bạn sẽ thấy biểu tượng làm mới xoay tròn bên cạnh tùy chọn Trình tìm đối tượng. Di chuột qua và chọn đối tượng hoặc vùng mong muốn trong hình ảnh của bạn.
Nếu bạn không muốn sử dụng lựa chọn tự động, hãy tắt Object Finder trong thanh Tùy chọn, chọn Mode: Rectanglehoặc Lasso và kéo dọc để thực hiện lựa chọn của bạn.

Trừ hoặc thêm vào lựa chọn
Trong thanh tùy chọn, bấm vào một trong các tùy chọn lựa chọn: New, Add To, Subtract From,Intersect With. Sẽ là tùy chọn mặc định nếu không có gì được chọn. Sau khi thực hiện lựa chọn ban đầu, tùy chọn sẽ tự động thay đổi thành Add To
Add to the selection: Giữ phím Shift hoặc chọn Add To Selection trong thanh tùy chọn, sau đó di chuột qua/vẽ một hình chữ nhật hoặc dây thòng lọng mới xung quanh vùng bị thiếu. Lặp lại quy trình này cho tất cả các vùng bị thiếu mà bạn muốn thêm vào vùng chọn.
Subtract from the selection: Có hai tùy chọn để trừ khỏi vùng chọn:
Tùy chọn lựa chọn đối tượng
Sample All Layers: Tạo vùng chọn dựa trên tất cả các lớp thay vì chỉ lớp hiện được chọn.
Hard Edge: Kích hoạt các cạnh cứng trên ranh giới lựa chọn.
Tinh chỉnh thêm cạnh lựa chọn trong không gian làm việc Select And Mask

Để điều chỉnh thêm ranh giới lựa chọn hoặc xem lựa chọn trên các nền khác nhau hoặc dưới dạng mặt nạ, hãy nhấp vào Select And Mask trong thanh tùy chọn.
Ngoài ra, hãy sử dụng hộp thoại Selection Feedback để chia sẻ chi tiết về lựa chọn đạt được bằng công cụ Object Selection và giúp chúng tôi cải thiện.
Được giới thiệu trong Photoshop 24.0 (bản phát hành tháng 10 năm 2022)
Chọn các yếu tố như bầu trời, nước, đất tự nhiên, thực vật hoặc kiến trúc chỉ bằng một cú nhấp chuột bằng cách sử dụng Object Selection.
Tinh chỉnh lựa chọn của bạn trong không gian làm việc Select and Mask hoặc sử dụng tính năng tự động phát hiện cải tiến để thực hiện các điều chỉnh cụ thể khác.
Sử dụng Object Selection Tool trong công cụ phát hiện/chọn đối tượng hiện có trong bảng điều khiển bên trái và sau đó là không gian làm việc Select and Mask để thực hiện các lựa chọn tốt hơn và nhanh hơn.

Chọn công cụ Object Selection trong bảng Công cụ .
Chọn hộp kiểm Object Finder. Thay đổi màu lớp phủ thành màu khác với màu bầu trời. Thực hiện lựa chọn màu của bạn từ Overlay Options .
Di chuột qua bầu trời trong hình ảnh của bạn để xem lớp phủ. Điều này có thể thực hiện được khi bật công cụ Chọn đối tượng và Trình tìm đối tượng. Giờ đây, bạn có thể thực hiện các sàng lọc bổ sung cho lựa chọn bầu trời của mình.
Tạo các lớp điều chỉnh Color Fill bằng cách sử dụng lựa chọn bầu trời của Object Selection Tool.
Được giới thiệu trong Photoshop 24.0 (bản phát hành tháng 10 năm 2022)
Sử dụng tính năng Delete and Fill Selection bằng một cú nhấp chuột để xóa các đối tượng không mong muốn khỏi hình ảnh của bạn hoặc để chỉnh sửa hình ảnh có nền phức tạp.
Chỉ cần sử dụng Object Selection Tool để thực hiện lựa chọn của bạn và sử dụng phím tắt sau để xóa nó:
Nhưng nếu bạn đang làm việc với Lasso Tool hoặc bất kỳ công cụ Photoshop nào khác, hãy nhấp chuột phải để truy cập menu ngữ cảnh và chọn Delete and Fill Selection để xóa các đối tượng không mong muốn khỏi hình ảnh của bạn.

Với bản phát hành Photoshop 23.4 (tháng 6 năm 2022), công cụ Object Selection đã được cải tiến để thực hiện các lựa chọn tóc tốt hơn trong ảnh chân dung người. Công cụ Object Selection hiện có thể nhận dạng chân dung và áp dụng tinh chỉnh tóc để có mặt nạ tốt như được cung cấp bởi Select Subject.
Chỉ cần mở hình ảnh chân dung của bạn và chọn công cụ Object Selection từ thanh công cụ và thực hiện lựa chọn của bạn bằng cách nhấp vào bức chân dung hoặc bằng cách tạo một dây thòng lọng hoặc vùng chọn xung quanh người đó và lấy mặt nạ với tất cả các chi tiết tóc được chụp.

Sau khi lựa chọn của bạn được thực hiện bằng công cụ Object Selection, bạn có thể cải thiện hơn nữa kết quả mặt nạ bằng tùy chọn Refine Hairtrong không gian làm việcSelect And Mask trên thanh tùy chọn cho các hình ảnh không phải chân dung người như vật nuôi/động vật/lông một cách tự nhiên hơn.
Sử dụng trình tiết kiệm thời gian khổng lồ này để tận dụng sức mạnh của Adobe Sensei để tạo mặt nạ cho tất cả các đối tượng trong lớp mong muốn chỉ bằng một cú nhấp chuột.
Chọn Layer > Mask All Objects và xem Photoshop dễ dàng tạo mặt nạ cho tất cả các đối tượng được phát hiện trong lớp của bạn chỉ bằng một cú nhấp chuột.


Select Subject giờ đây đã nhận biết nội dung và áp dụng các thuật toán tùy chỉnh mới khi phát hiện có người trong ảnh. Khi tạo vùng chọn cho ảnh chân dung, việc xử lý xung quanh vùng tóc đã được cải thiện rất nhiều để tạo vùng chọn tóc chi tiết. Để tạm thời tắt nhận biết nội dung, bạn có thể nhấn và giữ phím Shift trong khi thực hiện Select Subject.
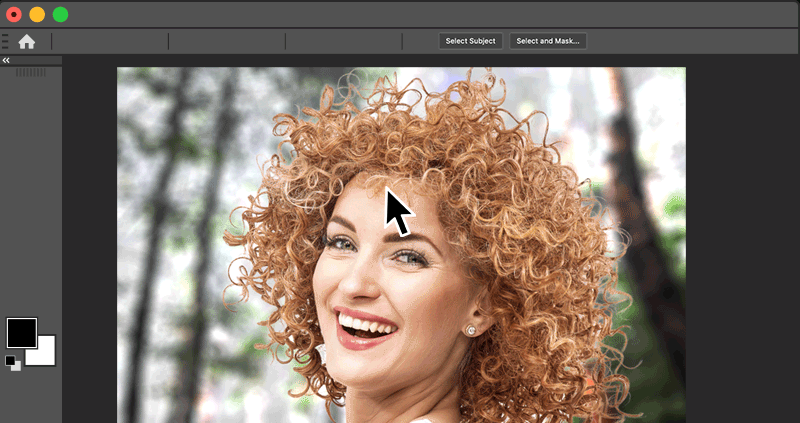
Lệnh Select Subject cho phép bạn chọn chủ đề nổi bật nhất trong ảnh chỉ bằng một cú nhấp chuột. Được hỗ trợ bởi công nghệ máy học tiên tiến, Select Subject được huấn luyện để xác định nhiều đối tượng khác nhau trong một hình ảnh—con người, động vật, xe cộ, đồ chơi, v.v.
Select subjects automatically
Select Subject sẽ tự động chọn các chủ đề nổi bật trong hình ảnh của bạn. Để truy cập Select Subject, hãy thực hiện một trong các thao tác sau:
Thêm vào hoặc bớt đi từ lựa chọn
Sử dụng bất kỳ công cụ Lựa chọn nào với các tùy chọn Thêm vào lựa chọn và Trừ khỏi lựa chọn để dọn sạch lựa chọn ban đầu, nếu cần.
Tinh chỉnh lựa chọn trong không gian làm việc Select and Mask
Chọn Select > Select and Mask để mở hình ảnh trong không gian làm việc CSelect and Mask. Sử dụng các công cụ và thanh trượt trong không gian làm việc để dọn sạch vùng chọn hơn nữa.
Bạn có thể sử dụng công cụ Quick Selection ![]() để nhanh chóng “paint” vùng chọn bằng đầu cọ tròn có thể điều chỉnh. Khi bạn kéo, vùng chọn sẽ mở rộng ra bên ngoài và tự động tìm và đi theo các cạnh đã xác định trong hình ảnh.
để nhanh chóng “paint” vùng chọn bằng đầu cọ tròn có thể điều chỉnh. Khi bạn kéo, vùng chọn sẽ mở rộng ra bên ngoài và tự động tìm và đi theo các cạnh đã xác định trong hình ảnh.
Trong thanh tùy chọn, bấm vào một trong các tùy chọn lựa chọn: New, Add To, hoặc Subtract From
Mới là tùy chọn mặc định nếu không có gì được chọn. Sau khi thực hiện lựa chọn ban đầu, tùy chọn sẽ tự động thay đổi thành Add To.
Lựa chọn nhanh Selection options:
Sample All Layers: Tạo vùng chọn dựa trên tất cả các lớp thay vì chỉ lớp hiện được chọn.
Enhance Edge: Giảm độ nhám và khối trong ranh giới lựa chọn. Enhance Edge tự động di chuyển vùng lựa chọn xa hơn về phía các cạnh của hình ảnh và áp dụng một số tinh chỉnh cạnh mà bạn có thể áp dụng theo cách thủ công trong không gian làm việc Select and Mask .
Vẽ bên trong phần hình ảnh bạn muốn chọn. Lựa chọn phát triển khi bạn vẽ. Nếu cập nhật chậm, hãy tiếp tục kéo để có thời gian hoàn thành công việc trên vùng chọn. Khi bạn tô gần các cạnh của hình, vùng chọn sẽ mở rộng theo các đường viền của cạnh của hình.

Nhấp vào Chọn và Mặt nạ để điều chỉnh thêm ranh giới lựa chọn.
Công cụ Magic Wand cho phép bạn chọn một vùng có màu nhất quán (ví dụ: bông hoa màu đỏ) mà không cần phải vẽ theo đường viền của nó. Bạn chỉ định phạm vi màu đã chọn hoặc dung sai , tương ứng với màu ban đầu mà bạn nhấp vào.
Bạn không thể sử dụng công cụ Magic Wand trên một hình ảnh ở chế độ Bitmap hoặc trên các hình ảnh 32 bit trên mỗi kênh.

A. New B. Add To C. Subtract From D. Intersect With
Trong thanh tùy chọn, chỉ định bất kỳ mục nào sau đây:
Tolerance: Xác định phạm vi màu của các pixel đã chọn. Nhập một giá trị bằng pixel, nằm trong khoảng từ 0 đến 255. Giá trị thấp sẽ chọn một vài màu rất giống với pixel mà bạn nhấp vào. Giá trị cao hơn sẽ chọn phạm vi màu rộng hơn.
Anti-aliased: Tạo vùng chọn có cạnh mượt mà hơn.
Contiguous: Chỉ chọn các khu vực liền kề sử dụng các màu giống nhau. Nếu không, tất cả các pixel trong toàn bộ hình ảnh sử dụng cùng màu sẽ được chọn.
Sample All Layers: Chọn màu bằng cách sử dụng dữ liệu từ tất cả các lớp hiển thị. Mặt khác, công cụ Magic Wand chỉ chọn màu từ lớp đang hoạt động.
Nhấp vào Select and Mask để điều chỉnh thêm ranh giới lựa chọn hoặc xem lựa chọn trên các nền khác nhau hoặc dưới dạng mặt nạ.
Hi vọng những thông tin trên sẽ giúp ích cho các bạn. Tech360 chúc các bạn thành công!
Bài viết liên quan: