Phần mềm Autodesk
Phần mềm CAD phổ biến
Phần mềm CAD/CAM cao cấp
Bài viết hôm này Tech360 sẽ hướng dẫn bạn cách viết chữ và chỉnh sửa chữ trong Photoshop đơn giản và hiệu quả. Để bức hình của bạn chở lên ấn tượng và có tiêu đề giúp cho người xem dễ dàng nhận biết thì bạn cần tạo chữ cho bức ảnh. Phần mềm Photoshop sẽ giúp bạn điều chỉnh được tính chất của chữ, bạn có thể chỉnh màu, độ dày, độ nghiêng, chiều rộng.


Trong phông chữ mặc định theo phần mềm còn nhiều hạn chế và đôi lúc bạn muốn sáng tạo với nhiều phông chứ mới lạ, bạn có thể tìm hiểu và tải phông chữ từ nhiều nguồn trên mạng. Các bạn tham khảo thư viện phông chữ của Google.
Trong menu chỉnh sửa chữ của Photoshop, bạn tìm đến mục menu các phông chữ như dưới hình. Và chọn những phông chữ bạn muốn thay đổi sao cho phù hợp với hình ảnh nội dụng chuyền đạt. Các phông chữ được tải từ các nguồn bên ngoài cũng hiển thị ngay trong bẳng menu này. Di chuyển con trỏ qua danh sách để xem trước trực tiếp từng kiểu phông chữ, bên trái là tên phông chữ và bên phải là hiền thị cho bạn xem trước phông chữ như thế nào khi được chỉnh sửa.
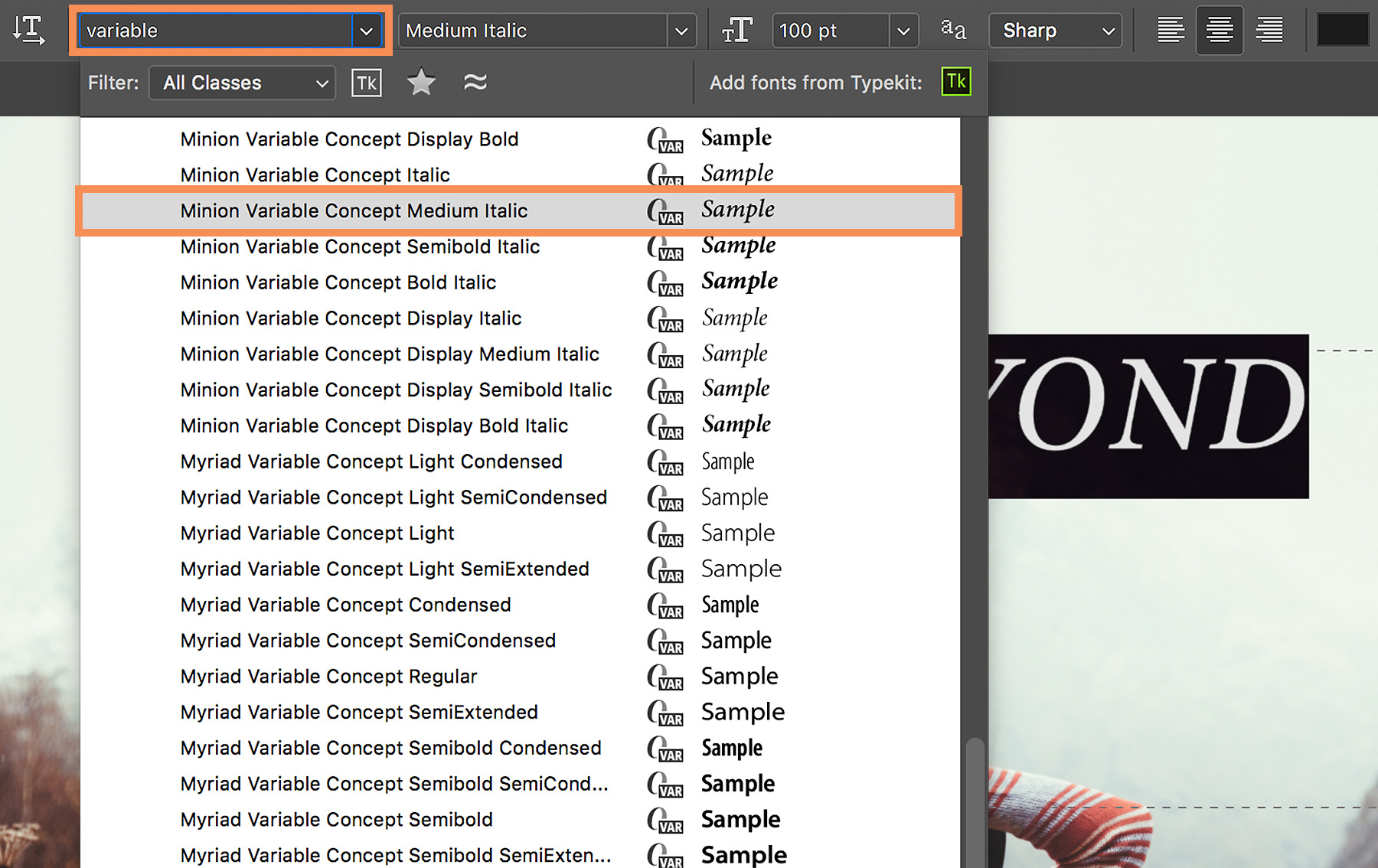
Trong bảng chỉnh sửa phông chữ, các bạn có thể thấy giao diện quen thuộc giống như các bảng giao diện chỉnh sửa phông chữ của các phần mềm soạn thảo văn bản. Bạn có thể thay đổi cỡ chữ, khoảng cách chữ, khoảng cách các dòng và màu của của chữ,…
Mẹo: Khi bạn điều chỉnh thanh trượt trong menu chỉnh sửa, Photoshop sẽ tự động chọn kiểu phông chữ gần nhất với các thông số cài đặt hiện tại của bạn. Ví dụ: tăng Độ nghiêng của kiểu phông chữ thông thường (như Acumin Variable Concept Regular), phần mềm sẽ tự động thay đổi nó thành biến thể kiểu phông chữ nghiêng.

Trước khi chỉnh sửa với bảng Layer style, bạn chọn vào layer chứa văn bản mà bạn muốn chỉnh sửa. Tiếp theo ở dưới cuối bảng Layer bạn chọn vào biểu tượng fx để mở bảng điều chỉnh Layer style. Trong bảng này bạn có thể sáng tạo thêm các hiệu ứng cho chữ: tạo bóng, độ dày, tạo khối, độ đậm nhạt,… Tech360 sẽ có bài viết hướng dẫn chi tiết chỉnh sửa chữ bằng Layer style cho các bạn dễ hình dung các chứng năng của nó.
Sau khi bạn chỉnh sửa các tính chất của văn bản xong, bạn hoàn toàn có thể lưu phông chữ đã chỉnh sửa đó vào để có thể dùng lại trong tương lai mà không mất công tinh chỉnh nhiều.
Chọn văn bản của bạn, lúc này đoạn văn bản được bôi đen. Nhấp chuột vào Paragraph Styles trong cột bảng điều khiển tiếp theo nhấp vào biểu tượng Create New Paragraph Style ở cuối bảng điều khiển. Bấm đúp vào New style (Paragraph Style 1) và nhập tên phông chữ mới theo ý của mình.
Để sử dụng lại kiểu phông chữ tùy chỉnh đã lưu, bạn chỉ cần chọn đoạn văn bản muốn thay đổi. Trong bảng menu chỉnh sửa chữ chọn Paragraph Styles, sau đó chọn tên kiểu chữ mà bạn đã lưu, vậy là văn bản bạn chọn đã được thay đổi với những tính chất kiểu chữ mà bạn cài đặt trước đó.

Trên đây là hướng dẫn thêm chữ vào hình ảnh trong Photoshop của Tech360 chúng tôi. Hy vọng những hướng dẫn trên sẽ giúp ích cho các bạn.
Bài viết liên quan: