Phần mềm Autodesk
Phần mềm CAD phổ biến
Phần mềm CAD/CAM cao cấp
Bài viết này Tech360 sẽ hướng dẫn những người mới cách tăng độ nét của ảnh bằng Photoshop với công cụ Unsharp Mask. Công cụ Unsharp Mask là một cách tương đối đơn giản để làm sắc nét bức hình của bạn. Với công cụ này chúng ta có thể tăng độ sắc nét bằng cách làm tăng độ tương phản ở các cạnh của hình ảnh, làm cho các vùng được lấy nét của ảnh trông sắc nét hơn.
Lưu ý: Unsharp Mask không làm nét được các vùng ảnh bị nhiễu nặng và quá mờ.
Thao tác này sẽ giúp bạn sử dụng công cụ Unsharp Mask tốt hơn với những ưu điểm:
Để chuyển đổi Layer background sang chế độ Smart Object bạn cần thức hiện các thao tác như sau:
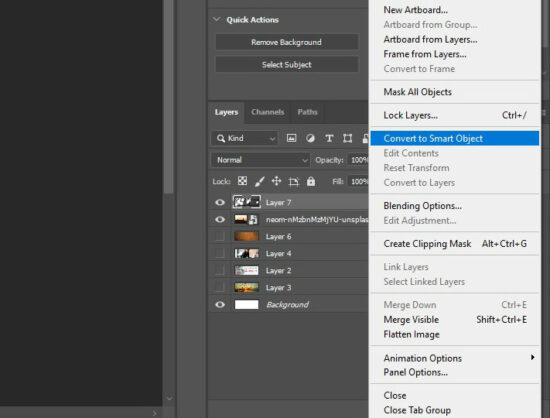
Bạn đã thực hiện xong thao tác chuyển sang chế độ Smart Object. Bạn cần phải biết: nếu file làm việc của bạn có nhiều Layer, bạn cần gộp các Layer đó lại bằng cách nhấn tổ hợp phím Ctrl+E (Windows) hoặc Command+E (macOS). Vì Unsharp Mask chỉ có thể thực hiện làm nét bức hình trên một Layer cùng một thời điểm.
Để làm nét bước hình một cách tốt nhất và tổng quan nhất bạn cần phóng to hình ảnh nên 100% để có thể thấy rõ hơn các vùng ảnh. Bạn chọn View trên thanh Menu và chọn tìm chọn 100%, lúc này ảnh của bạn đã được phóng to, bạn sẽ có một cái nhìn chính xác nhất.
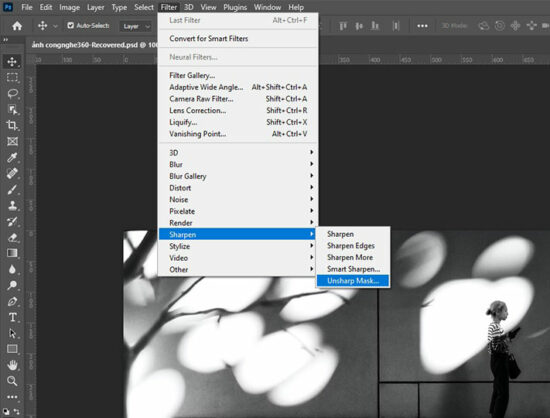
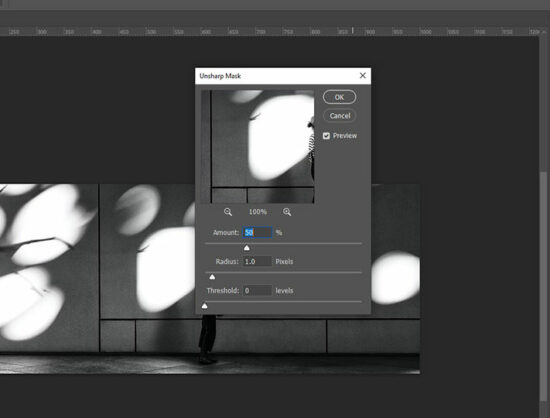
Ba thông số trên có mối liên kết chặt chẽ với nhau, để sử dụng tối ưu và hiệu quả chúng. Tech360 đề xuất cách tinh chỉnh như sau:
Vậy là Tech360 đã hướng dẫn cho các bạn cách tăng độ nét cho một bức hình của bạn với những thao tác rất đơn giản. Chúc bạn thành công!
Phạm Như Quyền là một chuyên gia phần mềm với 8 năm kinh nghiệm, chuyên sâu về lĩnh vực tư vấn giải pháp và cung cấp bản quyền phần mềm, giải pháp thiết kế công nghiệp, phân tích mô phỏng và lập trình gia công sản xuất. Bên cạnh việc làm Co-founder của Tech360, với đam mê chia sẻ kiến thức về phần mềm, Quyền hiện tại đang là người phụ trách thẩm định nội dung của website congnghe360vn.com với 30.000 người dùng truy cập mỗi tháng. Những kiến thức trên website đã và đang giúp các doanh nghiệp hiểu rõ hơn về cách ứng dụng các phần mềm vào công việc một cách tiết kiệm, hiệu quả và tuân thủ luật bản quyền, từ đó mang lại sự tối ưu về thời gian, năng suất và chi phí cho công ty.
Vui lòng nhập thông tin đầy đủ và chính xác, chúng tôi sẽ gửi bạn báo giá tốt nhất trong vòng 4h!
Bài viết liên quan: