Phần mềm Autodesk
Phần mềm CAD phổ biến
Phần mềm CAD/CAM cao cấp
Bạn cần ghi nhớ các khu vực làm việc này:
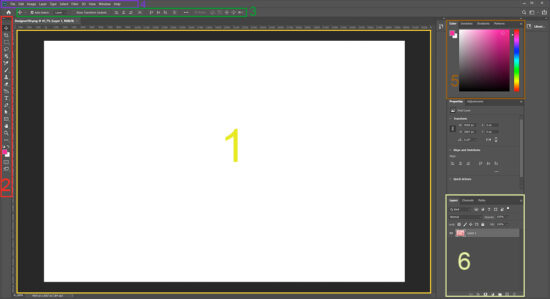
Cùng đi đến cách lưu file trên Photoshop
Trên đây là chia sẻ của Tech360 về những công cụ và thao tác cơ bản khi bạn là người dùng mới sử dụng phần mềm Photoshop. Chúc các bạn thành công!
Bài viết liên quan: