Bạn là người mới bắt đầu sử dụng phần mềm Photoshop, bạn chưa biết cách lưu ảnh, xuất file ảnh dạng jpg, png, gif,.. chất lượng cao. Đừng lo, dưới đây là bài viết mình chia sẻ về các cách lưu ảnh trong Photoshop cực kì đơn giản!
Giới thiệu về các cách lưu ảnh trong Photoshop
Bạn có thể sử dụng các lệnh Save trong Photoshop để lưu ảnh thành các định dạng khác nhau tùy vào mục đích sử dụng sau này.
Để lưu tệp trong Photoshop, hãy chuyển đến menu File và chọn bất kỳ lệnh Save nào — Save, Save As hoặc Save A Copy. Khi chọn một lệnh lưu, bạn có thể chọn — Save To Creative Cloud hoặc Save On Your Computer.
Sử dụng lệnh Save (Crt+S)
Để lưu các thay đổi của file ảnh ở định dạng hiện tại, đầu tiên hãy chọn File sau đó chọn Save hoặc ấn tổ hợp phím Crt+S.
Lệnh Save (Ctrl +S) được sử dụng xuất file khi bạn thực hiện thao tác chỉnh sửa ảnh lần đầu. Lệnh này được sử dụng để lưu lại những gì bạn đã thực hiện một cách nhanh nhất.
Sử dụng lệnh Save As (Shift+Crt+S) để lưu ảnh thành các định dạng: JPEG, PNG,..
Để lưu ảnh thành các định dạng, thực hiện các bước sau:
- Chọn File > Save As hoặc bấm tổ hợp phím Shift+Crt+S.
- Chọn một định dạng từ menu Format: jpg,…
- Chọn thư mục muốn lưu trữ ảnh trên máy tính.
- Trong phần File Name hãy đặt tên cho bức ảnh của mình.
- Nhấp vào Save để lưu ảnh.
Save A Copy
Sử dụng lệnh Save A Copy để lưu ảnh:
- Chọn File > nhấp chuột vào Save A Copy
- Chọn một định dạng từ menu Format: jpg,…
- Chọn thư mục muốn lưu trữ ảnh trên máy tính.
- Trong phần File Name hãy đặt tên cho bức ảnh của mình.
- Nhấp vào Save để lưu ảnh.
Tùy chọn lưu ảnh
Bạn có thể đặt nhiều tùy chọn lưu tệp trong hộp thoại Save As và Save A Copy. Tính khả dụng của các tùy chọn tùy thuộc vào tệp bạn đang lưu và định dạng tệp đã chọn.
- Alpha Channels: Lưu thông tin kênh alpha với hình ảnh. Tắt tùy chọn này sẽ xóa các kênh alpha khỏi hình ảnh đã lưu.
- Layers: Giữ nguyên tất cả các lớp trong hình ảnh. Nếu tùy chọn này bị tắt hoặc không khả dụng, tất cả các lớp hiển thị sẽ được làm phẳng hoặc hợp nhất (tùy thuộc vào định dạng đã chọn).
- Spot Colors: Lưu thông tin kênh tại chỗ với hình ảnh. Tắt tùy chọn này sẽ loại bỏ các đốm màu khỏi hình ảnh đã lưu.
- Use Proof Setup, ICC Profile (Windows) hoặc Embed Color Profile (MacOS): Tạo một tài liệu được quản lý màu.
- Thumbnail (Windows): Lưu dữ liệu hình thu nhỏ cho tệp.
- Image Previews Options (MacOS): Lưu dữ liệu hình thu nhỏ cho tệp. Hình thu nhỏ xuất hiện trong hộp thoại Open.
- File Extension Options (MacOS): Chỉ định định dạng cho phần mở rộng tập tin. Chọn Append để thêm phần mở rộng của định dạng vào tên tệp và Use Lower Case để đặt phần mở rộng thành chữ thường.
Cách lưu ảnh hàng loạt trong photoshop
Để xuất hàng loạt ảnh trong Photoshop, thì các bạn hãy làm theo các bước sau đây:
- Chọn File > Scripts > Image Processor.
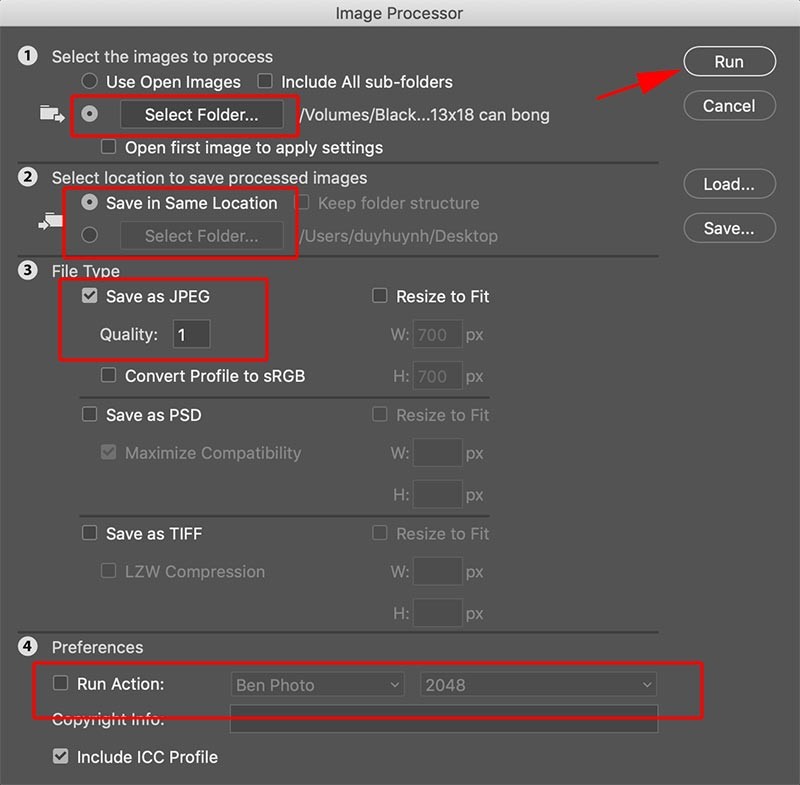
- Chọn Select Folder(1) chọn thư mục chứa các hình cần xuất hàng loạt.
- Chọn Save in Same Location(2) để nó tự tạo folder mới lưu hình đã xuất nằm bên trong folder chứa hình gốc. Hoặc chọn Select Folder(2) để chọn nơi lưu file ở thư mục tùy chọn.
- File Type(3) cho bạn 3 định dạng file xuất ra bạn chọn loại phù hợp. Bình thường để in ấn hay nén ảnh up lên facebook, web thì chọn Save as JPEG. Quality chọn khoảng 4-7 để ra ảnh có chất lượng và dung lượng phù hợp.
- Theo mình để tránh mất thời gian bạn xuất trước 1 ảnh (File > Save As) chọn Quality phù hợp để test chất lượng ảnh, sau đó mới thực hiện xuất nhiều ảnh trong photoshop.
- Chọn Run Action(4) nếu muốn chạy kèm 1 Action nào đó, nếu không chạy Action thì bỏ chọn. Ví dụ muốn Resize ảnh, bạn tạo một Action Resize ảnh trước (thay đổi chiều ngang, chiều cao tự động Resize theo), sau đó chọn Run Action, xuất nhiều ảnh kết hợp Resize ảnh.
- Nhấn Run để xuất ảnh hàng loạt trong Photoshop.
Tùy chọn lưu tệp
- Làm một điều trong số sau đây:
- (Windows) Chọn Edit > Preferences > File Handling.
- (macOS) Chọn Photoshop > Preferences > File Handling.
- Đặt các tùy chọn sau:
- Image Previews: Chọn một tùy chọn để lưu bản xem trước hình ảnh: Never Save để lưu tệp mà không có bản xem trước, luôn lưu để lưu tệp có bản xem trước được chỉ định hoặc Ask When Saving để chỉ định bản xem trước trên cơ sở từng tệp. Trong MacOS, bạn có thể chọn một hoặc nhiều kiểu xem trước. (Xem các tùy chọn xem trước hình ảnh của Mac OS)
- File Extension (Windows): Chọn một tùy chọn cho các phần mở rộng tệp gồm ba ký tự cho biết định dạng của tệp: Sử dụng chữ hoa để nối các phần mở rộng tệp bằng các ký tự chữ hoa hoặc sử dụng chữ thường để nối các phần mở rộng tệp bằng các ký tự chữ thường.
- Append File Extension (MacOS): Phần mở rộng tệp là cần thiết cho các tệp mà bạn muốn sử dụng hoặc chuyển sang hệ thống Windows. Chọn một tùy chọn để nối thêm phần mở rộng vào tên tệp: Không bao giờ lưu tệp không có phần mở rộng tệp, luôn nối thêm phần mở rộng tệp vào tên tệp hoặc Hỏi khi lưu để nối thêm phần mở rộng tệp trên cơ sở từng tệp. Chọn Sử dụng chữ thường để nối thêm phần mở rộng tệp bằng các ký tự chữ thường.
- Save As To Original Folder: Khi lưu, mặc định cho hình ảnh thư mục bắt nguồn từ đó. Bỏ chọn tùy chọn này để thay vào đó đặt mặc định cho thư mục bạn đã lưu lần cuối.
- Save In Background: Lưu nền cho phép bạn tiếp tục làm việc trong Photoshop sau khi bạn chọn lệnh Save. Bạn không cần phải đợi Photoshop hoàn tất việc lưu tệp.
- Automatically Save Recovery Information: Photoshop tự động lưu trữ thông tin khôi phục sự cố ở khoảng thời gian mà bạn chỉ định. Nếu bạn gặp sự cố, Photoshop sẽ khôi phục công việc của bạn khi bạn khởi động lại nó.
MacOS Image Preview Options
Trong macOS, bạn có thể chọn một hoặc nhiều loại xem trước sau (để tăng tốc độ lưu tệp và giảm thiểu kích thước tệp, chỉ chọn các bản xem trước bạn cần).
Icon: Sử dụng phần xem trước dưới dạng biểu tượng tệp trên màn hình nền.
Full Size: Lưu phiên bản 72 ‑ ppi của tệp để sử dụng trong các ứng dụng chỉ có thể mở các hình ảnh Photoshop có độ phân giải thấp. Đối với các tệp không phải là EPS, đây là bản xem trước PICT.
Macintosh Thumbnail: Hiển thị bản xem trước trong hộp thoại Open.
Windows Thumbnail: Lưu bản xem trước mà hệ thống Windows có thể hiển thị.
Save Large Documents
Photoshop hỗ trợ các tài liệu có kích thước lên tới 300.000 pixel ở cả hai chiều và cung cấp ba định dạng tệp để lưu tài liệu với hình ảnh có hơn 30.000 pixel ở cả hai chiều. Hãy nhớ rằng hầu hết các ứng dụng khác, bao gồm các phiên bản Photoshop cũ hơn Photoshop CS, không thể xử lý các tệp lớn hơn 2 GB hoặc hình ảnh vượt quá 30.000 pixel ở cả hai chiều.
- Chọn File > Save As và chọn một trong các định dạng tệp sau
- Large Document Format (PSB): Hỗ trợ các tài liệu có kích thước tệp bất kỳ. Tất cả các tính năng của Photoshop được giữ nguyên trong các tệp PSB (mặc dù một số bộ lọc plug-in không khả dụng nếu tài liệu có chiều rộng hoặc chiều cao vượt quá 30.000 pixel). Hiện tại, các tệp PSB chỉ được hỗ trợ bởi Photoshop CS trở lên
- Photoshop Raw: Hỗ trợ tài liệu ở bất kỳ kích thước pixel hoặc kích thước tệp nào, nhưng không hỗ trợ các lớp. Các tài liệu lớn được lưu ở định dạng Photoshop Raw được làm phẳng
- TIFF: Hỗ trợ các tệp có kích thước lên tới 4 GB. Không thể lưu tài liệu lớn hơn 4 GB ở định dạng TIFF.
Qua đây các bạn có thể thấy lưu, xuất ảnh trong Photoshop không hề khó, chỉ cần đọc và thực hiện theo các bước như trên là bạn đã hoàn toàn có thể thành thạo việc lưu, xuất ảnh một cách dễ dàng.
Nếu bạn cần tư vấn và trợ giúp về phần mềm Photoshop, đừng ngần ngại liên hệ Tech360 – đối tác ủy quyền của hãng qua Hotline/Zalo 0944 61 22 68 hoặc cửa sổ chat bên phải màn hình, đội ngũ kỹ thuật với 10 năm kinh nghiệm trong ngành phần mềm luôn sẵn lòng hỗ trợ bạn.
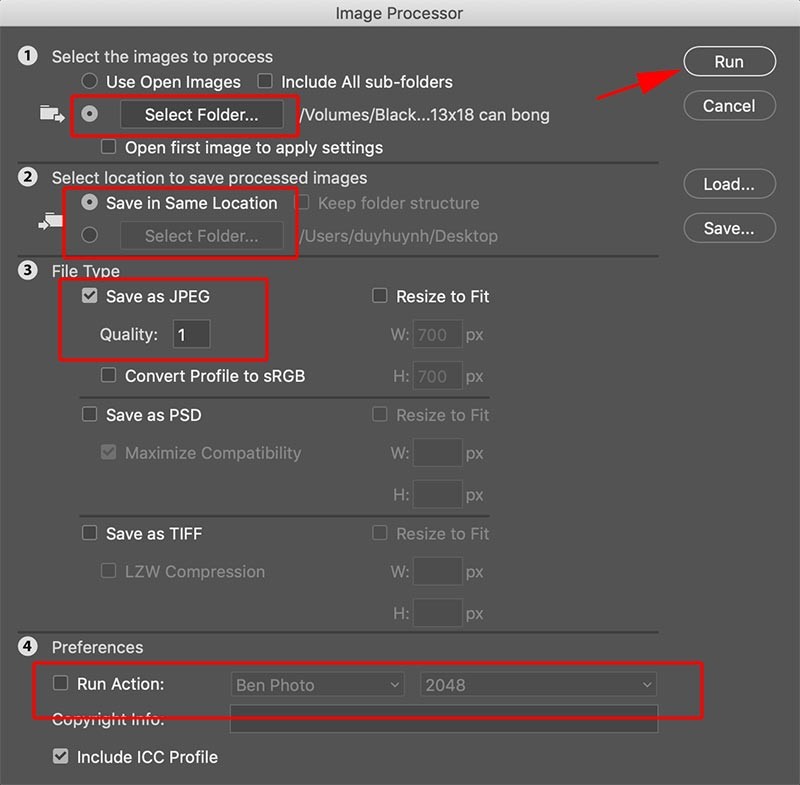
Bài viết liên quan: