Phần mềm Autodesk
Phần mềm CAD phổ biến
Phần mềm CAD/CAM cao cấp
Bạn có thể mở công cụ này bằng cách nhấn tổ hợp phím Ctrl+L (Windows) hay Command+L (MacOS). Nhưng trong bài này chúng tôi sẽ hướng dẫn bạn sử dụng công cụ Level trên một Layer khác, điều này sẽ giúp các bạn phân định ra được các lớp chỉnh sửa tác động trực tiếp lên hình ảnh. Bạn có thể thoải mái chỉnh sửa mà không sợ ảnh hưởng đến hình ảnh gốc trong layer cuối cùng:
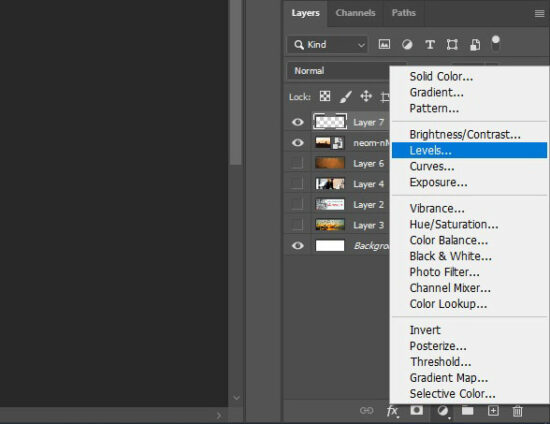
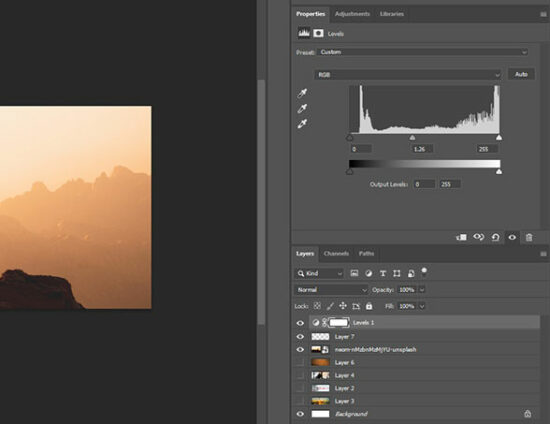
Đánh giá tông màu trong ảnh của bạn
Bạn có thể điều khiển biểu đồ trong Levels, biều đồ này minh họa các tông màu trong ảnh. Bạn cần tìm hiểu cách đọc biểu đồ đó và sử dụng nó để đánh giá và cải thiện tông màu trong ảnh của bạn.
Đặt các điểm đen trắng
Làm cho các vùng tối nhất trong ảnh có màu đen đậm và các vùng sáng nhất có màu trắng sáng bằng cách sử dụng thanh trượt Input Levels. Đây là một cách nhanh chóng để mở rộng phạm vi tông màu trong một bức ảnh mờ, thêm độ tương phản và kịch tính.
Làm sáng hoặc tối các midtones
Bạn cũng có thể làm cho các tông màu trung tính trong ảnh sáng hơn hoặc tối hơn bằng cách sử dụng thanh trượt ở giữa của biểu đồ Input Levels. Điều này làm cho bức ảnh trông sáng hơn hoặc tối hơn về tổng thể.
Giờ đây bạn đã biết được cách cải thiện độ sáng và độ tương phản của bức ảnh bằng một vài thao tác với công cụ Levels trong Photoshop. Tech360 chúc bạn thành công!
Bài viết liên quan: