Phần mềm Autodesk
Phần mềm CAD phổ biến
Phần mềm CAD/CAM cao cấp
Tạo chữ kí vào biểu mẫu PDF trong Acrobat – Sử dụng công cụ Fill & Sign để dễ dàng điền, ký và gửi biểu mẫu hoặc tài liệu của bạn bằng điện tử. Tài liệu này giải thích cách điền, ký và gửi biểu mẫu của bạn từ máy tính để bàn của bạn bằng Acrobat hoặc Reader.
Nhấp chuột Fill & Sign trong khung bên phải hoặc nhấp vào biểu tượng Ký trên thanh công cụ.
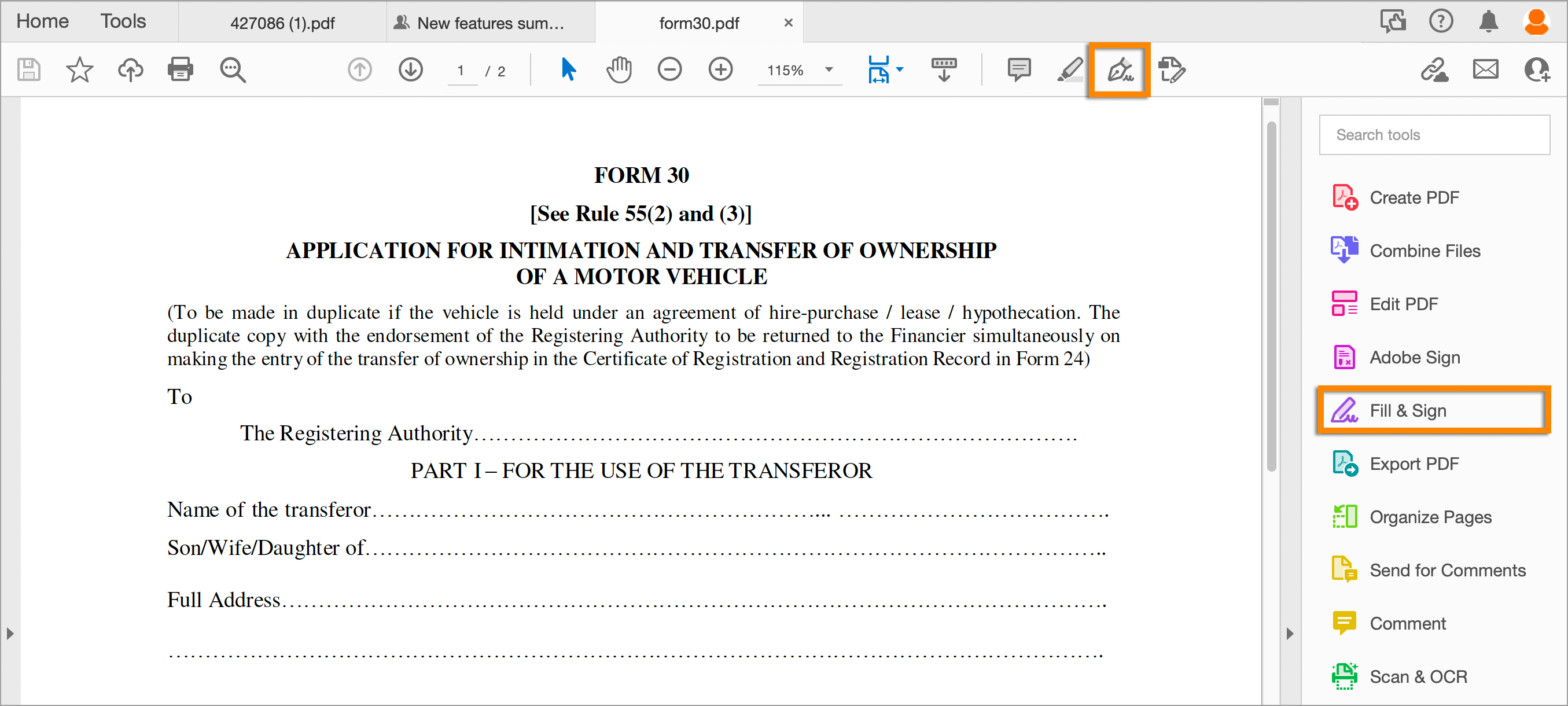
Nhấp chuột Fill and Sign. Các công cụ và tùy chọn cụ thể được hiển thị trên thanh công cụ. Sử dụng chúng để điền vào mẫu của bạn.

A. Chú thích để điền vào mẫu B. Chọn màu C. Mẫu ký tên D. Yêu cầu chữ ký
Di chuột qua một trường biểu mẫu và nếu bạn thấy một hộp màu xanh, hãy tiếp tục với bước này (nếu không bỏ qua bước tiếp theo):


Di chuột qua một trường mẫu và nếu bạn không thấy hộp màu xanh, điều đó có nghĩa đó là một dạng phẳng. Bạn có thể điền thủ công hoặc thêm văn bản.

 và chọn chú thích.
và chọn chú thích.

Ghi chú:
Thay đổi kích thước chú thích đầu tiên bạn đặt để vừa hộp kiểm hoặc nút radio trong tài liệu, và các chú thích tiếp theo bạn thêm sẽ có cùng kích thước và sẽ phù hợp với phần còn lại của các trường hộp / vòng tròn.
Để ký vào biểu mẫu PDF, bạn có thể nhập, vẽ hoặc chèn hình ảnh chữ ký viết tay hoặc chữ cái đầu.
Mở tài liệu hoặc biểu mẫu PDF trong Acrobat hoặc Reader và nhấp vào Fill & Sign trong khung bên phải.
Nhấp vào Sign biểu tượng ![]() trong thanh công cụ Fill & Sign, sau đó chọn xem bạn muốn thêm chữ ký của mình hay chỉ tên viết tắt.
trong thanh công cụ Fill & Sign, sau đó chọn xem bạn muốn thêm chữ ký của mình hay chỉ tên viết tắt.

Nếu bạn đã thêm chữ ký hoặc tên viết tắt, chúng được hiển thị dưới dạng tùy chọn để chọn.
Nếu bạn đã thêm chữ ký hoặc tên viết tắt của mình, chỉ cần chọn nó từ các tùy chọn Ký tên, sau đó nhấp vào vị trí trong tệp PDF nơi bạn muốn thêm chữ ký của mình. Bỏ qua bước tiếp theo.
Nếu bạn đang ký lần đầu tiên, bạn sẽ thấy bảng Chữ ký hoặc Chữ viết tắt. Dưới đây là một ví dụ về bảng Chữ ký.

Nhấp chuột Apply, và sau đó nhấp vào vị trí trong PDF nơi bạn muốn đặt chữ ký hoặc chữ ký ban đầu.
Để di chuyển chữ ký đã đặt hoặc chữ cái đầu, nhấp vào trường để tô sáng nó và sau đó sử dụng các phím mũi tên. Để thay đổi kích thước hoặc xóa trường, hãy sử dụng các tùy chọn trong thanh công cụ trường.
Ghi chú:Nếu bạn muốn sử dụng một hình ảnh làm chữ ký của bạn:
Hi vọng những thông tin trên sẽ giúp ích cho các bạn. Tech360 chúc các bạn thành công!
Bài viết liên quan: