Phần mềm Autodesk
Phần mềm CAD phổ biến
Phần mềm CAD/CAM cao cấp
Note: Bạn không thể xuất PDF Portfolio hoặc các tệp PDF trong đó sang các định dạng tệp khác.
1. Mở tệp PDF trong Acrobat, sau đó chọn Tools > Export PDF.
Các định dạng khác nhau mà bạn có thể xuất tệp PDF sang sẽ được hiển thị.
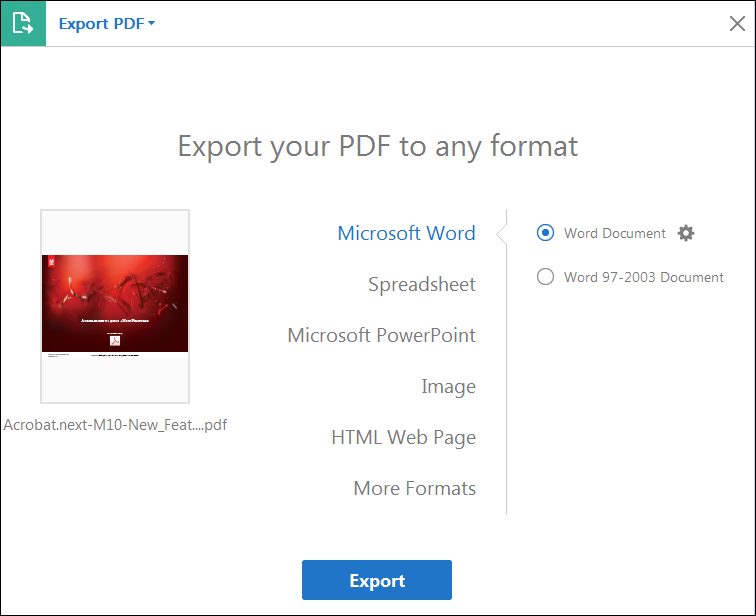
Note: Bạn cũng có thể chọn File > Export To > [File type] để xuất tệp PDF sang định dạng mong muốn.
2. Chọn định dạng tệp mà bạn muốn xuất tệp PDF và một phiên bản (hoặc định dạng), nếu có. Ví dụ: nếu bạn chọn xuất tệp PDF sang định dạng Word, bạn sẽ có tùy chọn xuất tệp PDF thành phiên bản Word Document (.docx) hoặc Word Document 97-2003 (.doc).
Note: Bạn có thể định cấu hình cài đặt chuyển đổi bằng cách nhấp vào biểu tượng bánh răng bên cạnh định dạng tệp đã chọn. Cài đặt chuyển đổi cũng có thể được chỉnh sửa bằng cách chọn danh mục Convert From PDF trong hộp thoại Preferences.
3. Nhấp vào Export.
Hộp thoại Xuất được hiển thị.
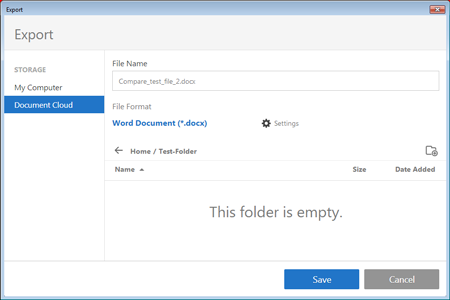
4. Trong hộp thoại Export, chọn vị trí bạn muốn lưu tệp.
5. Nhấp vào Save để xuất PDF sang định dạng tệp đã chọn.
Theo mặc định, tên tệp nguồn được sử dụng với phần mở rộng mới và tệp đã xuất sẽ được lưu trong cùng thư mục với tệp nguồn.
Note: Khi bạn lưu tệp PDF ở định dạng hình ảnh, mỗi trang sẽ được lưu dưới dạng một tệp riêng biệt và mỗi tên tệp sẽ được gắn thêm số trang.
Bạn có thể định cấu hình các tùy chọn chuyển đổi trước khi lưu tệp. Theo mặc định, các tùy chọn chuyển đổi được chỉ định trong Tùy chọn sẽ được sử dụng.
Ngoài việc lưu mọi trang (tất cả văn bản, hình ảnh và đối tượng vectơ trên một trang) sang định dạng hình ảnh bằng lệnh File > Export > Image > [Image Type], bạn có thể xuất từng hình ảnh trong tệp PDF sang một hình ảnh riêng biệt tài liệu.
Note: Bạn có thể xuất hình ảnh raster nhưng không thể xuất các đối tượng vector.
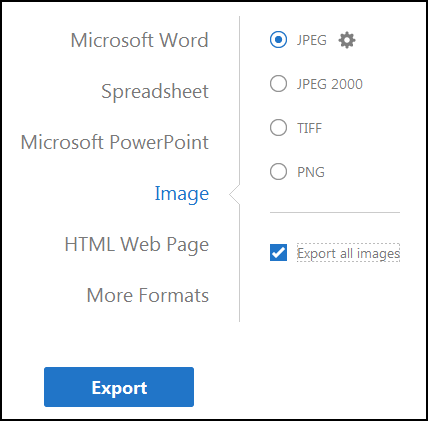
Nếu bạn chỉ cần một phần của tệp PDF ở định dạng khác, bạn không cần phải chuyển đổi toàn bộ tệp rồi trích xuất nội dung liên quan. Bạn có thể chọn văn bản trong tệp PDF và lưu nó ở một trong các định dạng được hỗ trợ: DOCX, DOC, XLSX, RTF, XML, HTML hoặc CSV.
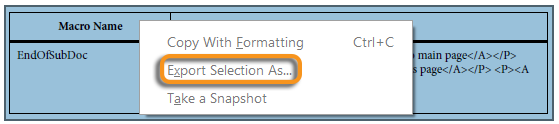
Hi vọng những thông tin trên sẽ giúp ích cho mọi người. Tech360 chúc các bạn thành công!
Bài viết liên quan: