Phần mềm Autodesk
Phần mềm CAD phổ biến
Phần mềm CAD/CAM cao cấp
Tìm hiểu các công cụ vẽ Draw tool trong Illustrator để vẽ các hình ảnh vector từ phổ thông cho đến nâng cao.
Công cụ Pen cho phép bạn vẽ thủ công các đường, hình và các cạnh hoặc đường cong. Bạn có thể sửa đổi các đường dẫn và hình dạng này bằng các điểm neo và tay cầm.
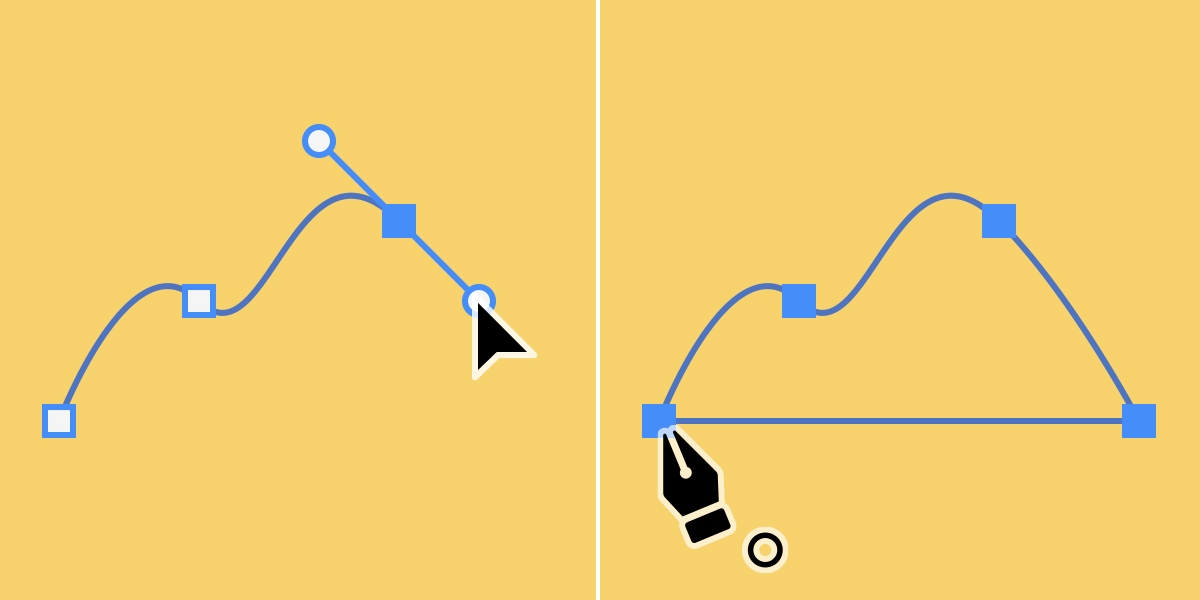
Công cụ Thêm điểm neo cho phép bạn tạo các điểm neo dọc theo các đường dẫn.

Công cụ Xóa Điểm neo cho phép bạn xóa các điểm neo khỏi các đường dẫn.

Công cụ Anchor Point cho phép bạn quản lý hướng và đường cong của các đường dẫn.

Nhấp vào công cụDirect Selectiontrên thanh công cụ và sau đó nhấp vào một đường dẫn để xem các điểm neo của nó. Nhấp vào một điểm để chọn nó.
Để chuyển đổi các điểm neo trơn thành các điểm neo góc, nhấp vàocông cụ hoặc nhấn Shift + C.
Để thêm điểm neo, nhấn và giữPen tool và sau đó nhấp vàoAdd Anchor Pointhoặc nhấn Alt + ( Windows ) hoặc Option + ( macOS ).
Để xóa các điểm neo, nhấn và giữ Pen tool và sau đó nhấp vào Delete Anchor Point hoặc nhấn Alt – ( Windows ) hoặc Option – ( macOS ).
Công cụ Curvature cho phép bạn vẽ và chỉnh sửa các đường dẫn và hình dạng bằng các điểm trơn tru và neo.

Công cụ Line Segment cho phép bạn vẽ các đường thẳng theo bất kỳ hướng nào bạn kéo con trỏ của mình.

Công cụ Hình chữ nhật cho phép bạn tạo các hình chữ nhật và hình vuông trong tác phẩm nghệ thuật của mình.

Công cụ Rounded Rectangle cho phép bạn vẽ hình vuông và hình chữ nhật với các góc tròn.

Công cụ Ellipse cho phép bạn tạo các hình elip và hình tròn trong tác phẩm nghệ thuật của mình.

Công cụ Polygon cho phép bạn tạo các hình đa giác và tam giác trong tác phẩm nghệ thuật của mình.

Công cụ Star cho phép bạn tạo các hình nhọn trong tác phẩm nghệ thuật của mình.

Công cụ Paintbrush cho phép bạn vẽ một đường dẫn với nét cọ được áp dụng để bạn có thể tạo các bản vẽ dạng tự do biểu cảm có hình dạng và hình dạng dễ điều chỉnh.

Công cụ Blob Brush cho phép bạn vẽ các hình dạng đầy có thể hợp nhất với các hình khác cùng màu.

Công cụ Pencil cho phép bạn tạo các hình dạng và đường nét tự do trong tác phẩm nghệ thuật của bạn.

Công cụ Shaper cho phép bạn vẽ tự do để tạo các hình vectơ tự động và hợp nhất hoặc loại bỏ các khu vực chồng chéo.

Công cụ Slice cho phép bạn tạo các khu vực trong tác phẩm nghệ thuật mà bạn có thể xuất dưới dạng hình ảnh riêng lẻ.

Trên đây là những công cụ vẽ được sử dụng thường xuyên nhất và phổ biến nhất trong Ilustrator.
Hi vọng những thông tin trên sẽ giúp ích cho các bạn. Tech360 chúc các bạn thành công!
Bài viết liên quan: