Phần mềm Autodesk
Phần mềm CAD phổ biến
Phần mềm CAD/CAM cao cấp
Giới thiệu về artboard trong Illustrator.
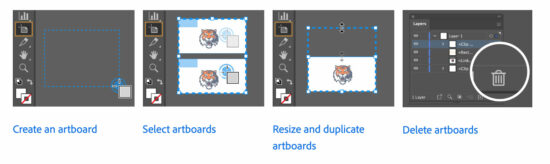
Khi bạn tạo một tài liệu hoặc mở một tệp mới trong Illustrator, bạn có thể chọn kích thước và giá trị đặt trước của bảng vẽ của mình. Nếu bạn có nhiều thiết kế, bạn có thể thêm hoặc tạo nhiều bảng vẽ. Bạn cũng có thể thay đổi kích thước, đổi tên, sao chép và xóa các bản vẽ theo yêu cầu của mình.
Giữ Artboards, Properties hoặc Control panel của bạn ở nơi thuận tiện để bắt đầu với artboard. Chọn các tùy chọn bên dưới để kích hoạt các bảng sau khi bạn tạo hoặc mở tài liệu:
Giả sử bạn muốn phát triển thiết kế của mình, xuất hoặc in chúng trên nhiều trang. Thay vì tạo nhiều tài liệu, bạn có thể tạo nhiều bảng vẽ trong cùng một tài liệu.
Bạn có thể tạo một bảng vẽ bằng công cụ Artboard hoặc thêm các bảng vẽ mới để thiết kế tác phẩm nghệ thuật của mình.
Thực hiện theo các bước dưới đây để tạo một bảng vẽ:
Nhấp vào công cụ Artboard trong bảng công cụ hoặc nhấn Shift + O .
Để áp dụng các kích thước đặt sẵn hoặc tùy chỉnh, hãy sử dụng các tùy chọn bảng vẽ hoặc nhấn Esc để thoát khỏi chế độ chỉnh sửa bảng vẽ.


Để sử dụng các tùy chọn Artboard, hãy làm như sau:
Nhấp vào công cụ Artboard và nhấp đúp vào bản vẽ của bạn.
Trong hộp thoại Artboard Options, chỉ định Name bảng vẽ của bạn và thực hiện bất kỳ tác vụ nào sau đây:
Chọn Landscape hoặc Portrait để đặt Orientation của bảng vẽ của bạn.
Thực hiện theo các bước sau để thêm các bảng vẽ mới vào tài liệu của bạn:
Nhấp vào công cụ Artboard và thực hiện một trong các thao tác sau:
Nhấn Esc để thoát khỏi chế độ chỉnh sửa bản vẽ.

A. Artboard mới B. Nhiều tùy chọn hơn
Chọn nhiều bảng vẽ có thể tiết kiệm thời gian của bạn khi sao chép, sao chép, di chuyển hoặc xóa chúng.
Thực hiện theo các bước sau để chọn nhiều bảng vẽ:
Nhấp vào công cụ Artboard và thực hiện bất kỳ thao tác nào sau đây:

Khi làm việc với các thiết kế trên nhiều bảng vẽ, bạn muốn thay đổi kích thước, đổi tên, sao chép, xóa hoặc quản lý các bảng vẽ để cung cấp bố cục thuận tiện cho tác phẩm nghệ thuật của mình. Tên của bản vẽ nghệ thuật xuất hiện ở góc trên bên trái của nó.
Khi bạn muốn thay đổi kích thước, đổi tên hoặc sao chép các bảng vẽ, hãy đảm bảo rằng công cụ Artboard được chọn.



Một điểm tham chiếu cho phép bạn xoay một góc hoặc tâm của bảng vẽ khi bạn thay đổi kích thước của nó.
Để đặt một điểm tham chiếu, hãy làm như sau:
Trong Artboards options, nhấp vào một trong chín điểm tham chiếu trong lưới điểm tham chiếu.
Chỉ định giá trị chiều rộng và chiều cao.

Artboards là cơ sở của thiết kế của bạn. Bạn có thể xóa các bảng vẽ không cần thiết hoặc không đóng góp cho tác phẩm nghệ thuật của mình. Tuy nhiên, tài liệu của bạn cần có ít nhất một bản vẽ trong đó. Nếu bạn cố xóa tất cả các bảng vẽ, bảng vẽ được đánh số 1 sẽ vẫn còn.
Thực hiện theo các bước bên dưới để xóa bản vẽ của bạn:
Nhấp vào công cụ Artboard .
Chọn một hoặc nhiều bảng vẽ mà bạn muốn xóa và nhấp vào biểu tượng thùng rác trong Artboards, Properties, hoặc Control panel.
Để xóa tất cả các bản vẽ trống cùng một lúc:

A. Xóa Artboard B. Thêm tùy chọn
Hi vọng những thông tin trên sẽ giúp ích cho các bạn. Tech360 chúc các bạn thành công!
Bài viết liên quan: