Tìm hiểu các công cụ Selection tool trong Illustrator. Dưới đây là 6 công cụ “select” thông dụng nhất khi bạn làm việc cùng với phần mềm Adobe Illustrator.
Công cụ Selection
Công cụ Lựa chọn cho phép bạn chọn, di chuyển và thay đổi kích thước một đối tượng hoặc một nhóm đối tượng.
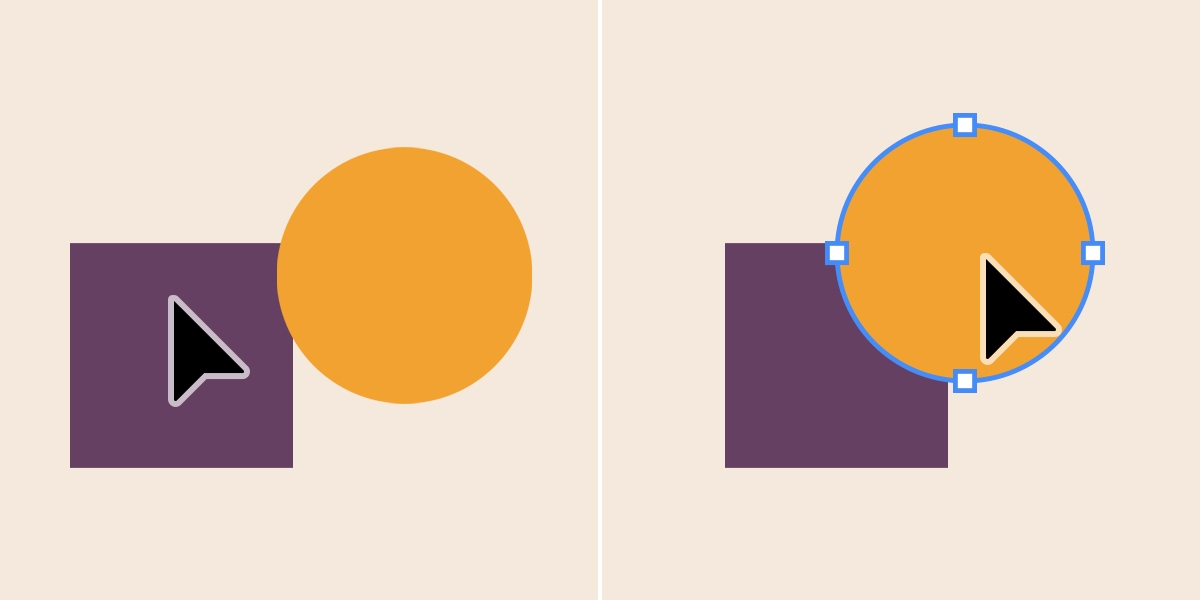
Sử dụng Selection tool để kéo và di chuyển một đối tượng
- 1. Nhấp vào công cụ Selection hoặc nhấn V.
- 2. Bấm vào một đối tượng để chọn nó.
- 3. Kéo để di chuyển đối tượng đã chọn đến vị trí ưa thích.
- 4. Để thay đổi kích thước của đối tượng, hãy kéo các cạnh của hộp giới hạn của nó.
- 5. Để chọn nhiều đối tượng, Shift + Bấm vào từng đối tượng một hoặc kéo một vùng lựa chọn xung quanh nhiều đối tượng.
Công cụ Direct Selection
Công cụ Lựa chọn cho phép bạn chọn, di chuyển và thay đổi kích thước một đối tượng hoặc một nhóm đối tượng.
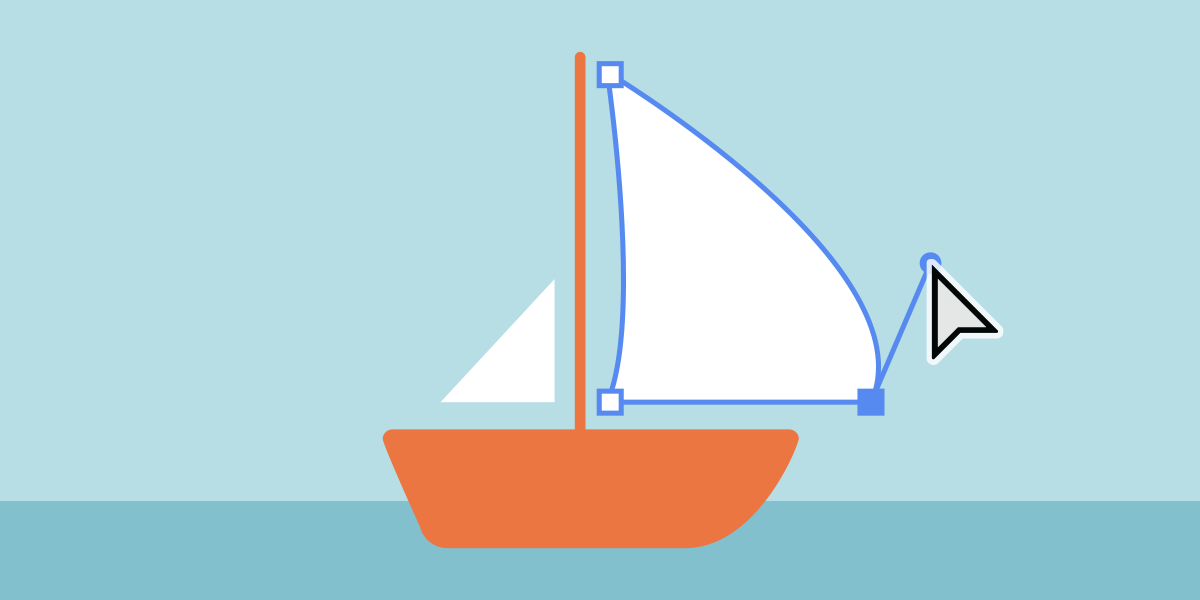
Sử dụng Selection tool để kéo và di chuyển một đối tượng
- 1. Nhấp vào công cụ Selection hoặc nhấn V.
- 2. Bấm vào một đối tượng để chọn nó.
- 3. Kéo để di chuyển đối tượng đã chọn đến vị trí ưa thích.
- 4. Để thay đổi kích thước của đối tượng, hãy kéo các cạnh của hộp giới hạn của nó.
- 5. Để chọn nhiều đối tượng, Shift + Bấm vào từng đối tượng một hoặc kéo một vùng lựa chọn xung quanh nhiều đối tượng.
Công cụ Group Selection
Công cụ Chọn nhóm cho phép bạn chọn các đối tượng trong các nhóm mà không cần phải hủy nhóm chúng.

- 1. Nhấp vào công cụ Group Selection.
- 2. Bấm vào một đối tượng trong một nhóm để chọn nó. Để chọn nhóm, hãy nhấp lại.
- 3. Nhấp thêm để chọn các nhóm là một phần của các nhóm lớn hơn. Mỗi lần nhấp bổ sung sẽ chọn tất cả các đối tượng từ cấp tiếp theo của hệ thống phân cấp.
Công cụ Magic Wand
Công cụ Magic Wand cho phép bạn chọn các đối tượng có thuộc tính ngoại hình tương tự.
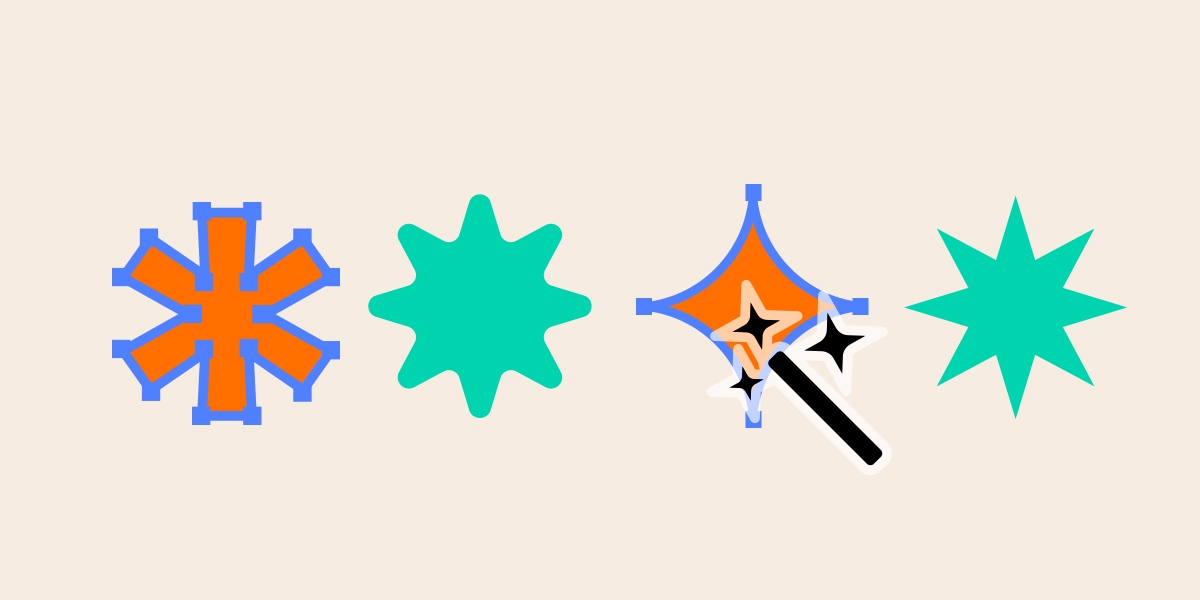
- 1. Nhấp vào công cụ Magic Wand hoặc nhấn Y.
- 2. Bấm vào đối tượng chứa các thuộc tính mà bạn muốn. Tất cả các đối tượng có thuộc tính tương tự đều được chọn.
- 3. Nhấp đúp vào công cụ Magic Wand để mở hộp thoại Magic Wand và tùy chỉnh các thuộc tính của bạn, như: Màu tô, Màu nét, Độ dày nét, Độ mờ hoặc Chế độ hòa trộn.
- 4. Để trừ khỏi vùng chọn, nhấn và giữ Alt (Windows) hoặc Option (macOS) và nhấp vào đối tượng chứa các thuộc tính bạn muốn trừ.
Công cụ Lasso
Công cụ Lasso cho phép bạn chọn đối tượng, điểm neo hoặc đoạn đường dẫn bằng cách kéo dọc theo tất cả hoặc một phần của đối tượng.

Sử dụng công cụ Lasso để chọn các đối tượng bằng tay.
- 1. Nhấp vào công cụ Lasso hoặc nhấn Q.
- 2. Kéo để vẽ hình xung quanh các thành phần bạn muốn chọn. Nếu bạn không đóng hình dạng, Illustrator sẽ tự động kết nối các điểm cuối.
Công cụ Artboard
Công cụ Artboard cho phép bạn tạo nhiều bảng vẽ với nhiều kích cỡ khác nhau để sắp xếp các thành phần tác phẩm nghệ thuật của bạn.

Sử dụng công cụ Artboard để chọn một bảng vẽ hoặc tạo một bảng vẽ mới
- 1. Nhấp vào công cụ Artboard hoặc nhấn Shift + O để chọn nó.
- 2. Kéo trên vùng canvas để tạo một bảng vẽ.
- 3. Để chỉ định kích thước của bảng vẽ theo điểm, bấm đúp vào công cụ Artboard để xem Options bảng vẽ.
Trên đây là 6 công cụ sẽ giúp ích cho các bạn rất nhiều trong công việc.
Hi vọng những thông tin trên sẽ giúp ích cho các bạn. Tech360 chúc các bạn thành công!






Bài viết liên quan: